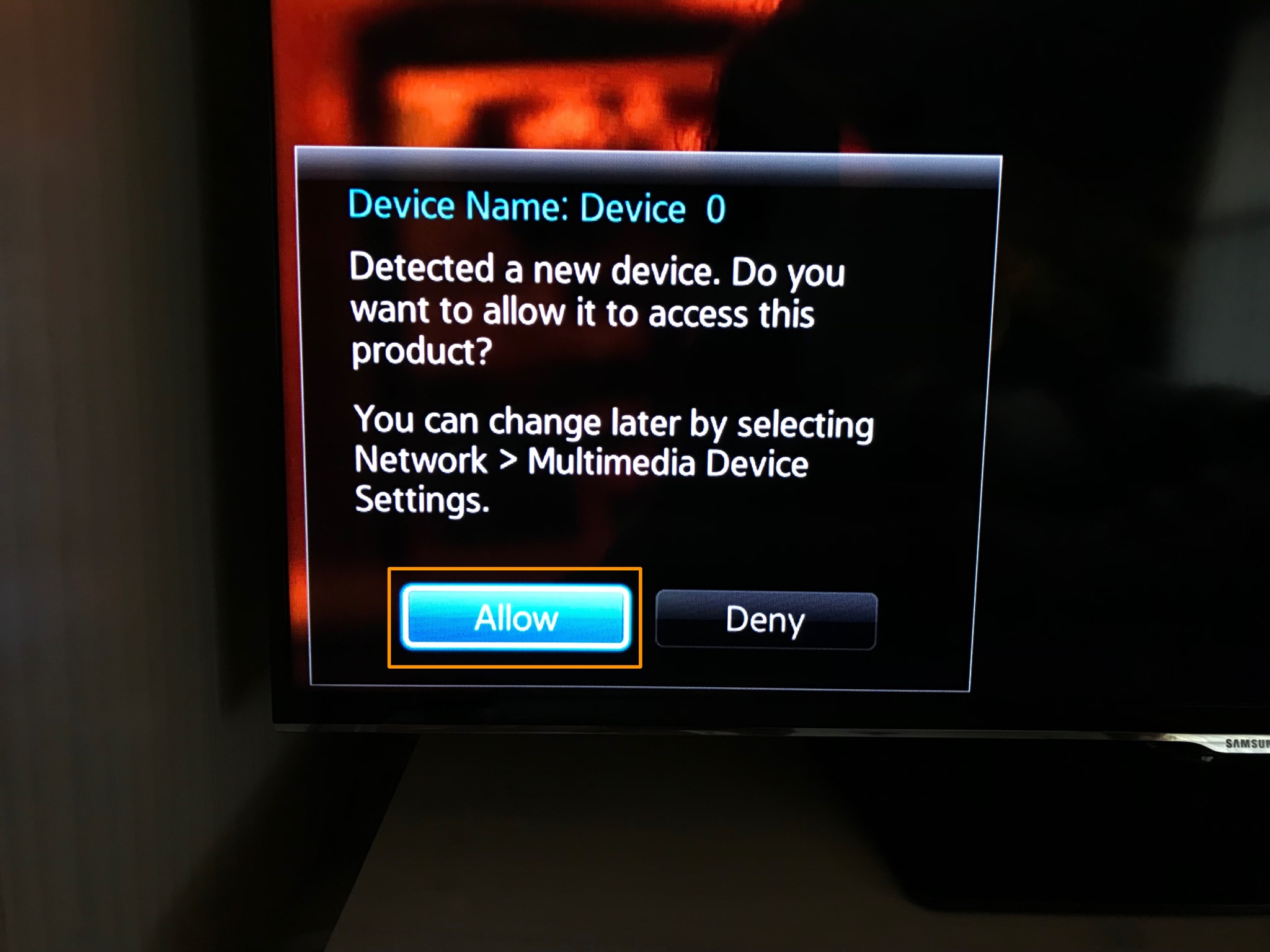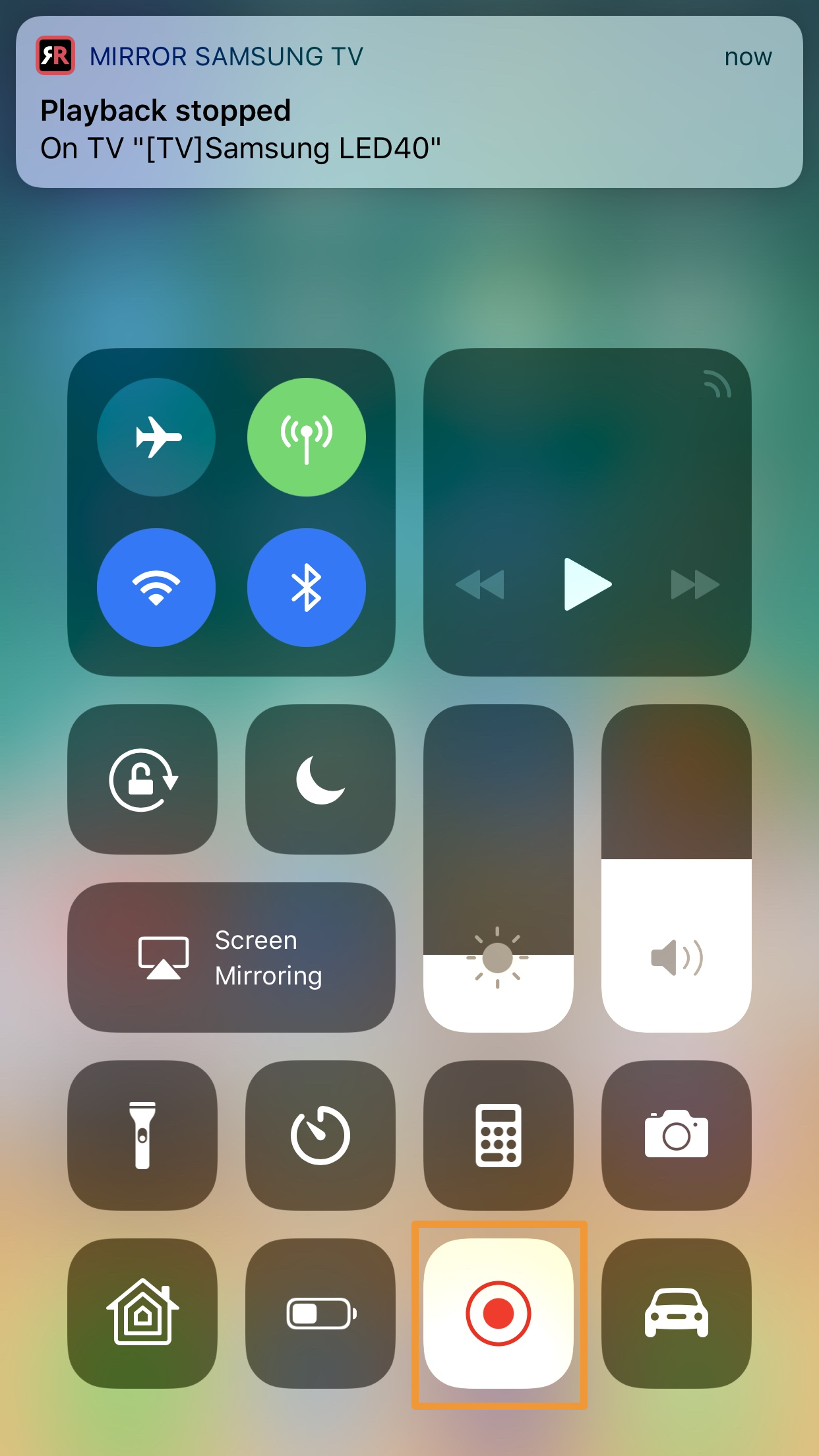Whether you're presenting a project, showcasing photos, or simply multitasking across devices, screen mirroring between your iPhone and iPad can revolutionize how you interact with your Apple ecosystem. With Apple's innovative technology, this process is easier than ever, but it still requires a bit of know-how to get it right. In this guide, we'll walk you through everything you need to know about screen mirroring, ensuring you can make the most of your devices. Screen mirroring isn't just about convenience; it's about unlocking the full potential of your Apple devices. By connecting your iPhone to your iPad, you can enjoy a larger display for videos, games, or presentations, all while maintaining the intuitive touch controls you love. Whether you're a professional looking to streamline workflows or a casual user wanting to share content effortlessly, mastering this skill can significantly enhance your digital experience. The process might seem daunting at first, but with the right guidance, you'll be screen mirroring like a pro in no time. Before diving into the specifics, it's important to understand the tools and settings required for successful screen mirroring. From ensuring both devices are on the same Wi-Fi network to utilizing Apple's built-in features, we'll cover all the essentials to get you started. Whether you're troubleshooting common issues or exploring advanced tips, this article will serve as your ultimate resource for screen mirroring your iPhone to iPad. Let's get started on this journey to seamless connectivity!
Table of Contents
- Why Should You Screen Mirror iPhone to iPad?
- How to Begin Screen Mirroring iPhone to iPad: Step-by-Step Instructions
- What Tools Do You Need to Screen Mirror iPhone to iPad?
- What Are the Common Issues When Screen Mirroring iPhone to iPad?
- How to Troubleshoot Screen Mirroring Problems?
- Advanced Tips for Enhancing Your Screen Mirroring Experience
- Are There Alternative Methods to Screen Mirror iPhone to iPad?
- Frequently Asked Questions About Screen Mirroring iPhone to iPad
Why Should You Screen Mirror iPhone to iPad?
Screen mirroring your iPhone to iPad opens up a world of possibilities, whether you're using it for professional or personal purposes. One of the most compelling reasons to adopt this practice is the enhanced multitasking it offers. For instance, imagine you're working on a document on your iPad while simultaneously referencing a webpage or video on your iPhone. By mirroring your iPhone screen to your iPad, you can view both devices' content on a single, larger display, streamlining your workflow and boosting productivity. Another significant advantage is the ability to enjoy a more immersive entertainment experience. Whether you're watching a movie, playing a game, or browsing photos, mirroring your iPhone to your iPad allows you to take full advantage of the iPad's larger screen. This is particularly beneficial for apps that don't natively support iPad displays, giving you a more comfortable viewing experience. Additionally, screen mirroring can be a lifesaver during presentations or group activities, enabling you to share content with others without the need for additional hardware. From an educational standpoint, screen mirroring can be a game-changer for students and educators alike. Teachers can use this feature to display lesson materials on a larger screen, making it easier for students to follow along. Similarly, students can mirror their iPhone screens to an iPad for note-taking or collaborative projects, ensuring everyone is on the same page. With so many practical applications, it's no wonder that screen mirroring has become an essential tool for Apple users.
How to Begin Screen Mirroring iPhone to iPad: Step-by-Step Instructions
Now that you understand the benefits of screen mirroring, let's dive into the step-by-step process of connecting your iPhone to your iPad. The good news is that Apple has made this process incredibly straightforward, thanks to its AirPlay feature. Here's how you can get started:
Read also:Who Is Jeff Garcias Wife Everything You Need To Know About Her Life And Legacy
Step 1: Ensure Both Devices Are on the Same Wi-Fi Network
Before you begin, make sure both your iPhone and iPad are connected to the same Wi-Fi network. This is crucial because AirPlay relies on a stable internet connection to function properly. If your devices are on different networks, the mirroring process won't work. To check your Wi-Fi settings, go to "Settings"> "Wi-Fi" on both devices and confirm they're connected to the same network.
Step 2: Access the Control Center on Your iPhone
Once your devices are connected to the same Wi-Fi, swipe down from the top-right corner of your iPhone's screen to open the Control Center. If you're using an older iPhone model, swipe up from the bottom of the screen instead. In the Control Center, look for the "Screen Mirroring" option, which is represented by a rectangle with a triangle at the bottom.
Step 3: Select Your iPad from the List of Available Devices
Tap on the "Screen Mirroring" icon, and a list of available devices will appear. Find and select your iPad from the list. If prompted, enter the AirPlay passcode that appears on your iPad's screen to establish the connection. Once connected, your iPhone's screen will be mirrored on your iPad, allowing you to view and interact with your content on the larger display.
Read also:Pet Shop Boys A Deep Dive Into Their Legacy And Influence
Step 4: Adjust Settings for Optimal Performance
To ensure a smooth mirroring experience, you can adjust a few settings. For example, go to "Settings"> "Control Center"> "Screen Mirroring" on your iPhone to customize the resolution and frame rate. Higher settings will provide better quality but may consume more bandwidth. Experiment with these options to find the perfect balance for your needs. By following these steps, you can effortlessly screen mirror your iPhone to your iPad, unlocking a world of possibilities for productivity, entertainment, and collaboration.
What Are the Key Features of AirPlay for Screen Mirroring?
AirPlay is the backbone of Apple's screen mirroring technology, and understanding its features can help you make the most of this functionality. One of the standout features of AirPlay is its ability to stream content wirelessly, eliminating the need for cumbersome cables. This wireless capability ensures that you can mirror your iPhone to your iPad from virtually anywhere in your home or office, as long as both devices are connected to the same Wi-Fi network. Another key feature is AirPlay's support for high-quality audio and video streaming. Whether you're watching a 4K video or listening to high-fidelity music, AirPlay ensures that the content is delivered in stunning detail. This is particularly beneficial for users who demand the best possible experience when mirroring their screens. Additionally, AirPlay supports multi-room audio, allowing you to stream sound to multiple devices simultaneously, creating a more immersive environment. AirPlay also integrates seamlessly with other Apple services, such as Apple TV and HomeKit. This integration allows you to extend your mirroring capabilities beyond just your iPhone and iPad, enabling you to display content on larger screens like your TV or even control smart home devices. With these features, AirPlay not only simplifies the screen mirroring process but also enhances the overall user experience.
How Can You Customize Your Mirroring Experience?
Customizing your screen mirroring experience can significantly enhance your productivity and enjoyment. One way to do this is by adjusting the display settings on your iPad. For example, you can enable "Split View" or "Slide Over" to multitask while mirroring your iPhone screen. These features allow you to run multiple apps side by side, making it easier to reference information or take notes while viewing mirrored content. Another customization option is to use third-party apps that enhance the mirroring experience. Apps like Reflector or ApowerMirror offer additional features, such as the ability to record your screen or stream content to multiple devices simultaneously. These apps can be particularly useful for professionals who need to present content to a larger audience or for educators who want to share lesson materials with students. Finally, consider adjusting the orientation and resolution of your mirrored screen to suit your preferences. For instance, if you're using your iPad in landscape mode, you can rotate your iPhone's display to match, ensuring that the content is displayed correctly. Similarly, tweaking the resolution settings can help you achieve the perfect balance between quality and performance, depending on your needs.
What Tools Do You Need to Screen Mirror iPhone to iPad?
To successfully screen mirror your iPhone to iPad, you'll need a few essential tools and accessories. First and foremost, both devices must be running compatible versions of iOS. Ideally, your iPhone and iPad should be updated to the latest version of the operating system to ensure optimal performance and access to the latest features. You can check for updates by going to "Settings"> "General"> "Software Update" on both devices.
Wi-Fi Network
A stable Wi-Fi connection is another critical component of the screen mirroring process. As mentioned earlier, both devices must be connected to the same Wi-Fi network to use AirPlay. If you're experiencing connectivity issues, consider resetting your router or switching to a different network to see if that resolves the problem. Additionally, ensure that your Wi-Fi signal is strong enough to support high-quality streaming, especially if you're mirroring video or audio content.
Optional Accessories
While AirPlay allows for wireless screen mirroring, some users may prefer a wired connection for added stability. In such cases, a Lightning to HDMI adapter can be used to connect your iPhone directly to your iPad. This method is particularly useful for situations where Wi-Fi connectivity is unreliable or unavailable. Keep in mind that using a wired connection may limit your mobility, so it's best suited for stationary setups.
Are There Any Third-Party Tools Worth Considering?
While Apple's built-in tools are sufficient for most users, there are several third-party apps that can enhance your screen mirroring experience. Apps like Reflector, ApowerMirror, and LonelyScreen offer additional features, such as the ability to record your screen, stream content to multiple devices, or even mirror your screen to a Windows or Mac computer. These apps can be particularly useful for professionals who need to present content to a larger audience or for educators who want to share lesson materials with students.
What Are the Common Issues When Screen Mirroring iPhone to iPad?
Despite its many advantages, screen mirroring isn't without its challenges. One of the most common issues users encounter is connectivity problems. This can happen if your devices aren't on the same Wi-Fi network or if there's interference from other devices. To resolve this, ensure that both your iPhone and iPad are connected to the same network and that your router is functioning properly. Restarting your devices and router can also help resolve connectivity issues.
Audio and Video Lag
Another frequent complaint is audio and video lag during screen mirroring. This can be particularly frustrating when watching videos or playing games, as the delay can disrupt your experience. To minimize lag, try reducing the resolution and frame rate in your AirPlay settings. Additionally, ensure that your Wi-Fi network is strong enough to support high-quality streaming, and avoid using other bandwidth-heavy applications while mirroring.
Compatibility Issues
Compatibility issues can also arise, especially if your devices are running outdated versions of iOS. To avoid this, make sure both your iPhone and iPad are updated to the latest version of the operating system. If you're still experiencing problems, consider resetting your network settings or contacting Apple Support for further assistance.
How Can You Prevent These Issues?
Preventing screen mirroring issues starts with proper setup and maintenance. Regularly updating your devices' software ensures that you have access to the latest features and bug fixes, reducing the likelihood of compatibility problems. Additionally, performing routine maintenance on your Wi-Fi network, such as changing the router's channel or updating its firmware, can help improve connectivity and reduce lag.
How to Troubleshoot Screen Mirroring Problems?
If you're experiencing issues with screen mirroring, don't worry—there are several troubleshooting steps you can take to resolve them. Start by checking your Wi-Fi connection. Ensure that both your iPhone and iPad are connected to the same network and that your router is functioning properly. Restarting your devices and router can also help resolve connectivity issues.
Reset Network Settings
If the problem persists, try resetting your network settings. On your iPhone, go to "Settings"> "General"> "Transfer or Reset iPhone"> "Reset"> "Reset Network Settings." Keep in mind that this will erase all saved Wi-Fi networks and passwords, so you'll need to reconnect to your network afterward.
Check for Software Updates
Another effective troubleshooting step is to check for software updates. Ensure that both your iPhone and iPad are running the latest version of iOS by going to "Settings"> "General"> "Software Update." Updating your devices can resolve compatibility issues and improve overall performance.
When Should You Contact Apple Support?
If none of the above steps resolve your issue, it may be time to contact Apple Support. They can provide additional guidance and help diagnose any hardware or software problems that may be causing the issue. Before reaching out, make sure to gather as much information as