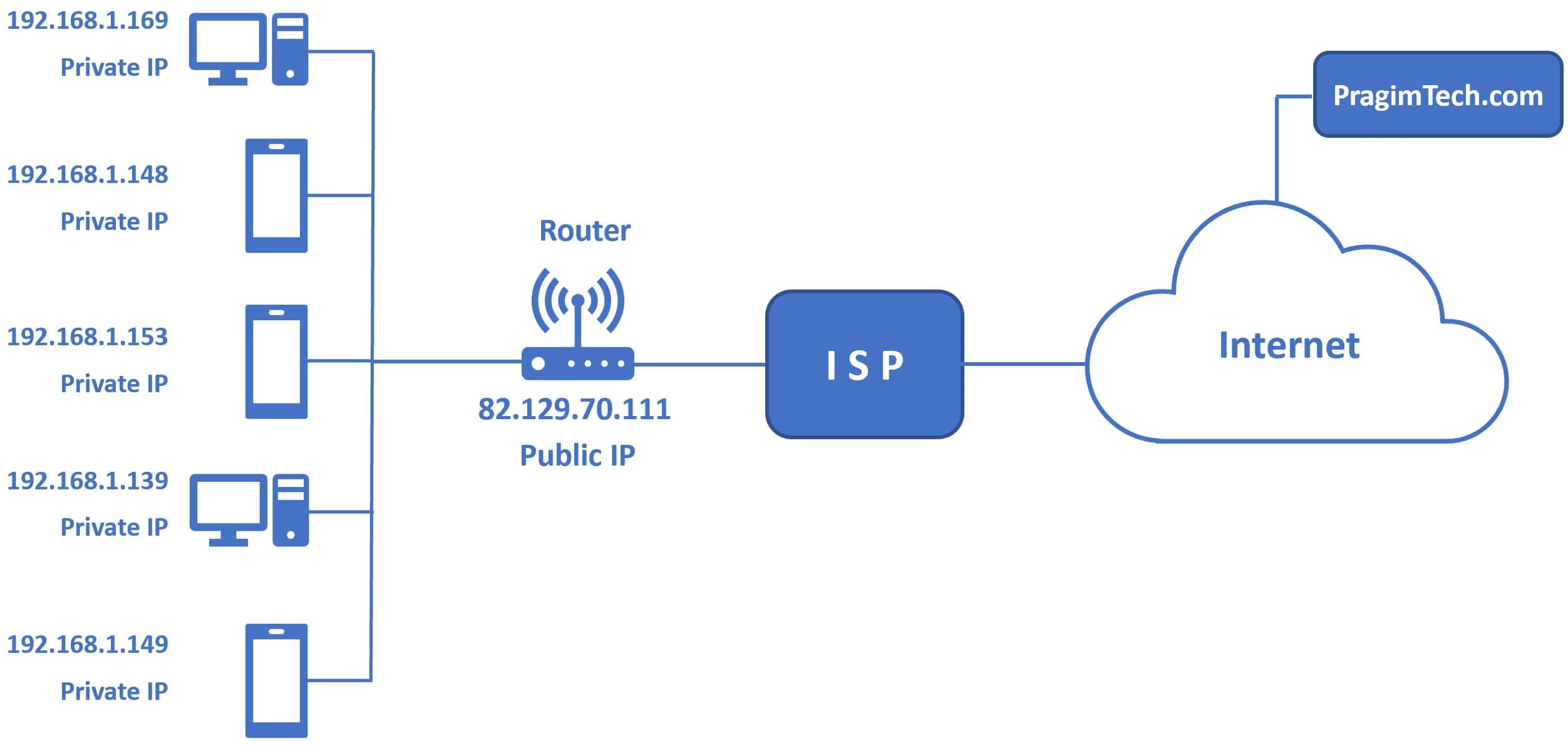Have you ever wondered how to find my computer IP address? Whether you're troubleshooting network issues, setting up a new device, or securing your online presence, knowing your IP address is essential. An IP address, or Internet Protocol address, is a unique identifier assigned to every device connected to a network. It allows your device to communicate with other devices on the internet or within a local network. Understanding how to find my computer IP can help you resolve connectivity problems, configure routers, or even enhance your cybersecurity.
In today’s digital age, where remote work and online activities dominate, having access to your IP address can be a game-changer. For instance, if you're working from home and need to connect to your company's server, knowing how to find my computer IP can save you time and frustration. Additionally, if you're setting up a home network or troubleshooting internet connectivity, this knowledge becomes invaluable. In this article, we will explore multiple methods to locate your IP address, whether you're using Windows, macOS, Linux, or even a mobile device.
But before we dive into the nitty-gritty of how to find my computer IP, let’s take a moment to understand what an IP address is and why it matters. Think of your IP address as your digital home address—it ensures that data reaches the correct destination. Without it, your device would be like a letter without a return address, unable to send or receive information effectively. By the end of this guide, you’ll have a clear understanding of how to find your IP address and why it’s such a crucial piece of information in the digital world.
Read also:Ultimate Guide To The Transformative Power Of Opus Clip In Content Creation
Table of Contents
- What is an IP Address and Why is it Important?
- How to Find My Computer IP on Windows?
- How to Find My Computer IP on macOS?
- How to Find My Computer IP on Mobile Devices?
- What are the Different Types of IP Addresses?
- Why Can't I Find My Computer IP Address?
- How to Troubleshoot IP Address Issues?
- Frequently Asked Questions About IP Addresses
What is an IP Address and Why is it Important?
An IP address is a numerical label assigned to every device connected to a network that uses the Internet Protocol for communication. It serves two primary purposes: identifying the host or network interface and providing the location of the device in the network. Think of it as a digital fingerprint that ensures your device can send and receive data accurately.
There are two versions of IP addresses in use today: IPv4 and IPv6. IPv4 addresses are composed of four sets of numbers separated by periods (e.g., 192.168.1.1), while IPv6 addresses are longer and use hexadecimal numbers separated by colons (e.g., 2001:0db8:85a3:0000:0000:8a2e:0370:7334). The transition to IPv6 was necessary because IPv4 addresses were running out due to the rapid growth of internet-connected devices.
Understanding how to find my computer IP is important for several reasons. First, it allows you to configure your router or firewall settings. Second, it helps you troubleshoot network issues, such as connectivity problems or slow internet speeds. Lastly, knowing your IP address can enhance your online security by enabling you to identify unauthorized access attempts or suspicious activities.
How to Find My Computer IP on Windows?
If you're a Windows user, there are multiple ways to locate your IP address. Below, we’ll explore two of the most common methods: using the Command Prompt and accessing your network settings.
Using the Command Prompt
The Command Prompt is a powerful tool that allows you to execute various commands on your Windows computer. Here’s how you can use it to find your IP address:
- Press the Windows key and type "Command Prompt" in the search bar.
- Open the Command Prompt application.
- Type
ipconfigand press Enter. - Look for the section labeled "IPv4 Address" under your active network connection. The number next to it is your IP address.
This method is quick and works regardless of your network configuration.
Read also:Best Desi Recipes For My Desinet
Via Network Settings
Another way to find your IP address is through the Network Settings menu:
- Click on the Start menu and go to "Settings."
- Select "Network & Internet."
- Choose the type of network you’re connected to (Wi-Fi or Ethernet).
- Click on "Properties" and scroll down to find your IPv4 address.
This method is user-friendly and ideal for those who prefer a graphical interface over command-line tools.
How to Find My Computer IP on macOS?
For macOS users, locating your IP address is just as straightforward. You can use either the System Preferences or the Terminal application to retrieve this information.
Using System Preferences
Here’s how to find your IP address through System Preferences:
- Click on the Apple logo in the top-left corner of your screen and select "System Preferences."
- Go to "Network."
- Select your active network connection (Wi-Fi or Ethernet).
- Your IP address will be displayed under the "Status" section.
This method is simple and accessible for users of all technical skill levels.
Via Terminal
If you’re comfortable using the command line, the Terminal app can help you find your IP address:
- Open the Terminal application from Applications > Utilities.
- Type
ifconfigand press Enter. - Look for the section labeled "inet" under your active network interface. The number next to it is your IP address.
This method provides more detailed information about your network configuration.
How to Find My Computer IP on Mobile Devices?
Mobile devices, such as smartphones and tablets, also have IP addresses. Here’s how you can locate them on both Android and iOS devices:
- For Android: Go to Settings > Network & Internet > Wi-Fi. Tap on your connected network and look for the IP address under the network details.
- For iOS: Navigate to Settings > Wi-Fi. Tap the "i" icon next to your connected network, and your IP address will be listed under the DHCP tab.
Knowing how to find my computer IP on mobile devices is particularly useful when setting up home networks or troubleshooting connectivity issues.
What are the Different Types of IP Addresses?
IP addresses come in various forms, each serving a specific purpose:
- Private IP Address: Used within a local network (e.g., your home Wi-Fi).
- Public IP Address: Assigned by your Internet Service Provider (ISP) and visible to the outside world.
- Static IP Address: Remains constant and doesn’t change over time.
- Dynamic IP Address: Changes periodically, often assigned by a DHCP server.
Understanding these types can help you better manage your network and improve your online security.
Why Can't I Find My Computer IP Address?
There are several reasons why you might struggle to locate your IP address. Common issues include:
- Your device isn’t connected to a network.
- Network settings are misconfigured.
- Your router or modem is malfunctioning.
If you’re unable to find your IP address, try restarting your device or contacting your ISP for assistance.
How to Troubleshoot IP Address Issues?
If you encounter problems related to your IP address, here are some steps to resolve them:
- Restart your router and modem.
- Release and renew your IP address using the Command Prompt (
ipconfig /releaseandipconfig /renew). - Check your firewall settings to ensure they aren’t blocking your connection.
These troubleshooting tips can help you regain access to your network and resolve connectivity issues.
Frequently Asked Questions About IP Addresses
What is the Difference Between IPv4 and IPv6?
IPv4 uses a 32-bit address format, while IPv6 uses a 128-bit format. IPv6 was introduced to address the shortage of available IPv4 addresses.
Can My IP Address Change?
Yes, if you have a dynamic IP address, it can change periodically. Static IP addresses, on the other hand, remain constant.
Is It Safe to Share My IP Address?
Generally, sharing your public IP address isn’t harmful. However, revealing it to malicious actors could lead to security risks, so exercise caution.
In conclusion, knowing how to find my computer IP is a valuable skill that can enhance your digital experience. Whether you’re troubleshooting, configuring, or securing your network, this guide has provided you with the tools and knowledge to succeed. For further reading, check out this external resource on DNS and IP addresses.