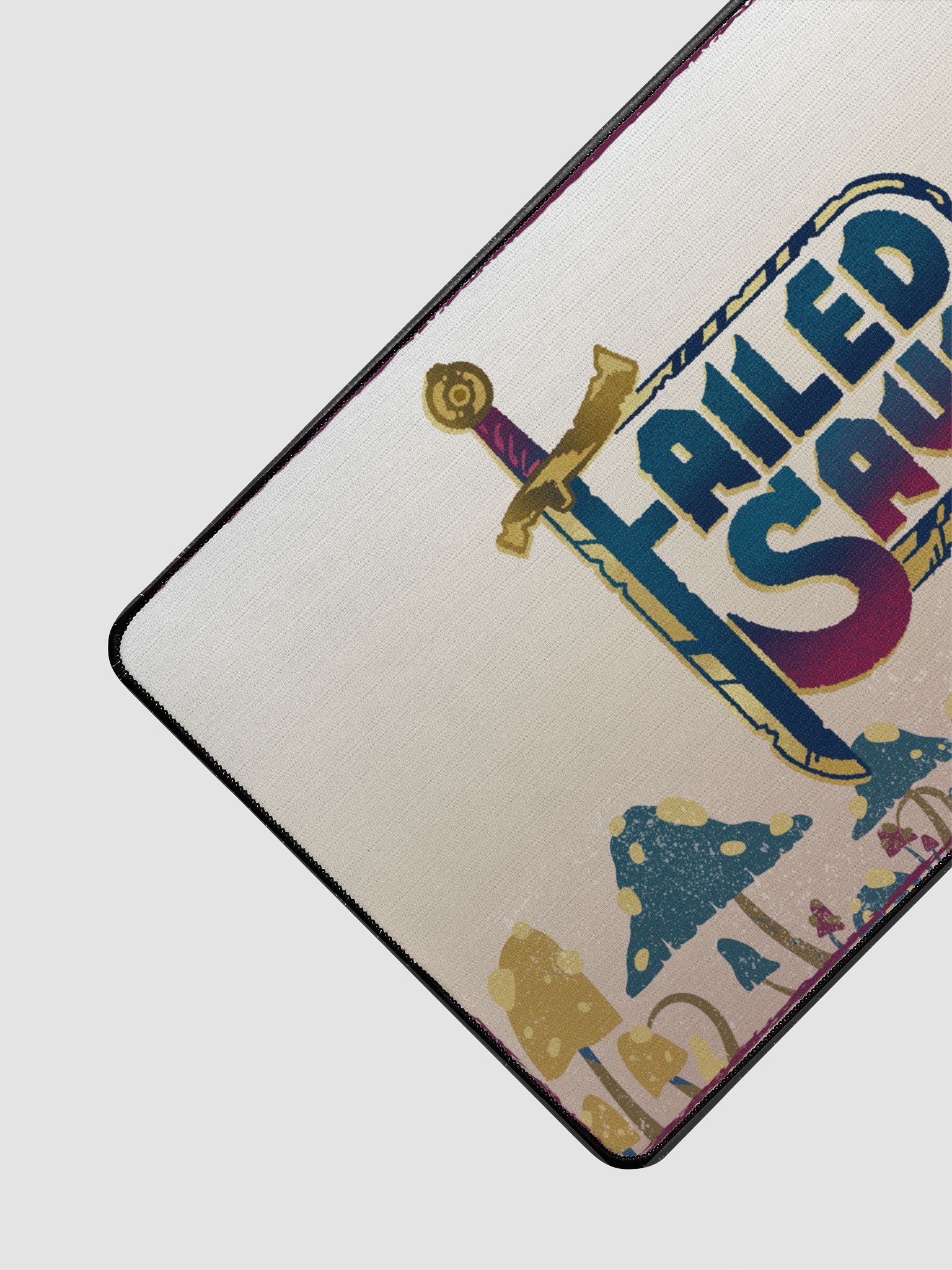Encountering the "BG3 Failed to Save Game 804" error can be incredibly frustrating for players of Baldur's Gate 3 (BG3), especially when you're deep into an immersive campaign and suddenly unable to save your progress. This error can disrupt gameplay, leaving you unsure of how to proceed. Whether you're a seasoned adventurer or a newcomer to the world of BG3, understanding the root causes of this issue and how to resolve it is crucial for maintaining an uninterrupted gaming experience. In this article, we will explore the potential causes of this error, provide step-by-step solutions, and offer tips to prevent it from happening again.
Save game errors like "BG3 Failed to Save Game 804" are often linked to technical issues such as corrupted save files, insufficient storage space, or compatibility problems with your system. These issues can arise unexpectedly, even if you've been playing the game without any problems until now. By addressing these common causes, you can regain control of your gaming experience and ensure your progress is safely stored. This guide will walk you through practical troubleshooting steps, helping you overcome this error efficiently.
Additionally, we will delve into preventive measures you can take to avoid encountering this error in the future. From optimizing your system settings to managing your save files effectively, these strategies will enhance your overall gaming experience. By the end of this article, you'll have a clear understanding of how to resolve and prevent the "BG3 Failed to Save Game 804" error, ensuring you can focus on what truly matters: enjoying the rich and captivating world of Baldur's Gate 3.
Read also:The Ultimate Guide To La Unica Everything You Need To Know
Table of Contents
- What Causes "BG3 Failed to Save Game 804"?
- How Can You Fix Corrupted Save Files in BG3?
- Is Your Storage Space the Culprit?
- How to Resolve Compatibility Issues
- Can Game Settings Trigger Save Errors?
- What Are the Best Practices for Managing Save Files?
- How to Prevent "BG3 Failed to Save Game 804" in the Future
- Frequently Asked Questions About BG3 Save Errors
What Causes "BG3 Failed to Save Game 804"?
Understanding the root causes of the "BG3 Failed to Save Game 804" error is the first step toward resolving it. This error can stem from a variety of technical issues, each requiring a unique approach to troubleshoot and fix. Below, we'll explore the most common culprits behind this error and provide insights into why they occur.
Corrupted Save Files
One of the primary reasons for encountering the "BG3 Failed to Save Game 804" error is corrupted save files. Save files can become corrupted due to unexpected crashes, improper shutdowns, or even bugs within the game itself. When a save file is corrupted, the game may fail to recognize it, leading to errors when attempting to save or load your progress. This issue is particularly frustrating because it can result in the loss of hours of gameplay if not addressed promptly.
Insufficient Storage Space
Another common cause of this error is insufficient storage space on your device. Baldur's Gate 3 requires a significant amount of space to store its save files, and if your storage is nearly full, the game may fail to save your progress. This issue is more prevalent on devices with limited storage capacity, such as older gaming consoles or laptops. Ensuring that you have adequate free space is essential for avoiding this error.
Compatibility Problems
Compatibility issues between your system and the game can also trigger the "BG3 Failed to Save Game 804" error. This can occur if your hardware or operating system does not meet the game's minimum requirements, or if there are conflicts with other software running on your device. For example, outdated graphics drivers or conflicting background applications can interfere with the game's ability to save files properly.
Game Settings and Configuration
Sometimes, the issue lies within the game's settings or configuration. Certain settings, such as cloud save preferences or manual save limits, can inadvertently cause save errors. Additionally, if the game is not configured to use the correct save file directory, it may fail to save your progress. Reviewing and adjusting these settings can often resolve the issue.
External Factors
External factors, such as antivirus software or file permission restrictions, can also contribute to this error. Antivirus programs may mistakenly flag the game's save files as suspicious and quarantine them, preventing the game from accessing them. Similarly, file permission settings on your device may restrict the game's ability to write or modify save files, leading to errors.
Read also:Jimmy O Yang Girlfriend Everything You Need To Know About His Love Life
How Can You Fix Corrupted Save Files in BG3?
Corrupted save files are a frequent cause of the "BG3 Failed to Save Game 804" error, but fortunately, there are several ways to address this issue. Below, we outline step-by-step methods to identify and repair corrupted save files, ensuring you can continue your adventure without interruptions.
Locate and Identify Corrupted Save Files
The first step in fixing corrupted save files is to locate them. Baldur's Gate 3 stores its save files in a specific directory on your device. On Windows, this is typically found in the following path:
- Windows: C:\Users\[YourUsername]\AppData\Local\Larian Studios\Baldur's Gate 3\Saves
- Mac: ~/Library/Application Support/Larian Studios/Baldur's Gate 3/Saves
Once you've located the save files, identify the ones that may be corrupted. Corrupted files often have unusually small file sizes compared to others or may have been created during a crash. Sorting the files by size or date can help you pinpoint potential issues.
Attempt to Repair Corrupted Files
If you suspect a save file is corrupted, you can attempt to repair it using third-party tools designed for fixing game save files. While these tools are not foolproof, they can sometimes recover partially corrupted files. Alternatively, you can try opening the file in a text editor to manually inspect and correct any obvious errors, though this method requires technical expertise.
Restore from Backup or Cloud Saves
If repairing the corrupted file proves unsuccessful, restoring from a backup or cloud save is your next best option. Baldur's Gate 3 offers cloud save functionality, allowing you to sync your progress across devices. To access cloud saves, ensure that the feature is enabled in the game's settings. If you don't have cloud saves, check for local backups created by the game or manually saved copies.
Steps to Enable Cloud Saves
- Open Baldur's Gate 3 and navigate to the settings menu.
- Locate the "Save and Load" section and enable the "Cloud Save" option.
- Restart the game to ensure the changes take effect.
Delete and Replace Corrupted Files
If no backups or cloud saves are available, you may need to delete the corrupted file and start fresh from your last working save. While this can be disappointing, it's often the only way to resolve persistent save errors. To delete a corrupted file:
- Navigate to the save file directory as outlined earlier.
- Locate the corrupted file and delete it.
- Restart the game and create a new save file to ensure the issue is resolved.
Is Your Storage Space the Culprit?
One of the most overlooked yet common causes of the "BG3 Failed to Save Game 804" error is insufficient storage space. Baldur's Gate 3 requires a significant amount of space to function properly, and running out of storage can prevent the game from saving your progress. In this section, we'll explore how to check your available storage and free up space to resolve this issue.
Check Your Available Storage
The first step is to determine how much storage space you have left on your device. On Windows, you can check this by:
- Right-clicking on your primary drive (usually C:) and selecting "Properties."
- Reviewing the "Free Space" section to see how much storage is available.
On Mac, you can check your storage by:
- Clicking the Apple logo and selecting "About This Mac."
- Navigating to the "Storage" tab to view available space.
If your available storage is below 10% of your total capacity, it's time to take action.
Free Up Space on Your Device
Once you've identified a storage shortage, the next step is to free up space. Here are some effective strategies:
- Delete Unnecessary Files: Remove old downloads, unused applications, and large files that you no longer need.
- Clear Temporary Files: Use built-in tools like Disk Cleanup (Windows) or Storage Management (Mac) to remove temporary files and caches.
- Uninstall Unused Games or Programs: If you have other games or applications that you no longer use, consider uninstalling them to free up space.
- Move Files to External Storage: Transfer large files, such as videos or documents, to an external hard drive or cloud storage.
Optimize Storage for Gaming
In addition to freeing up space, optimizing your storage for gaming can help prevent future issues. For example, ensure that your primary drive is not fragmented (on Windows) and regularly defragment it if necessary. On solid-state drives (SSDs), avoid filling them to capacity, as this can reduce performance and increase the likelihood of errors.
How to Resolve Compatibility Issues
Compatibility issues between your system and Baldur's Gate 3 can often lead to the "BG3 Failed to Save Game 804" error. These issues can arise from outdated drivers, conflicting software, or hardware that doesn't meet the game's requirements. Below, we'll explore how to identify and resolve these compatibility problems to ensure a smooth gaming experience.
Update Your Graphics Drivers
Outdated graphics drivers are a common cause of compatibility issues. To ensure optimal performance, regularly update your graphics drivers to the latest version. You can do this by visiting the official website of your graphics card manufacturer (e.g., NVIDIA, AMD, or Intel) and downloading the latest drivers for your specific model.
Verify System Requirements
Before troubleshooting further, confirm that your system meets the minimum requirements for Baldur's Gate 3. The game's official website provides detailed specifications, including processor, memory, and storage requirements. If your hardware falls short, consider upgrading your system or adjusting the game's settings to improve compatibility.
Disable Conflicting Background Applications
Background applications, such as antivirus software or file-sharing programs, can interfere with the game's ability to save files. To prevent this, temporarily disable unnecessary applications while playing. On Windows, you can do this by opening the Task Manager and ending tasks for non-essential programs. On Mac, use the Activity Monitor to achieve the same result.
Adjust Antivirus Settings
If your antivirus software is quarantining the game's save files, adjust its settings to create an exception for Baldur's Gate 3. This can usually be done through the antivirus program's settings menu, where you can add the game's installation directory to the list of trusted locations.
Can Game Settings Trigger Save Errors?
While technical issues like corrupted files and insufficient storage are common culprits, sometimes the "BG3 Failed to Save Game 804" error can be traced back to the game's own settings. Misconfigured options or conflicting preferences can disrupt the save process, making it essential to review and adjust these settings for optimal performance.
Cloud Save Settings
Cloud saves are a convenient feature, but they can sometimes cause issues if not configured properly. For instance, if your internet connection is unstable, the game may fail to sync your