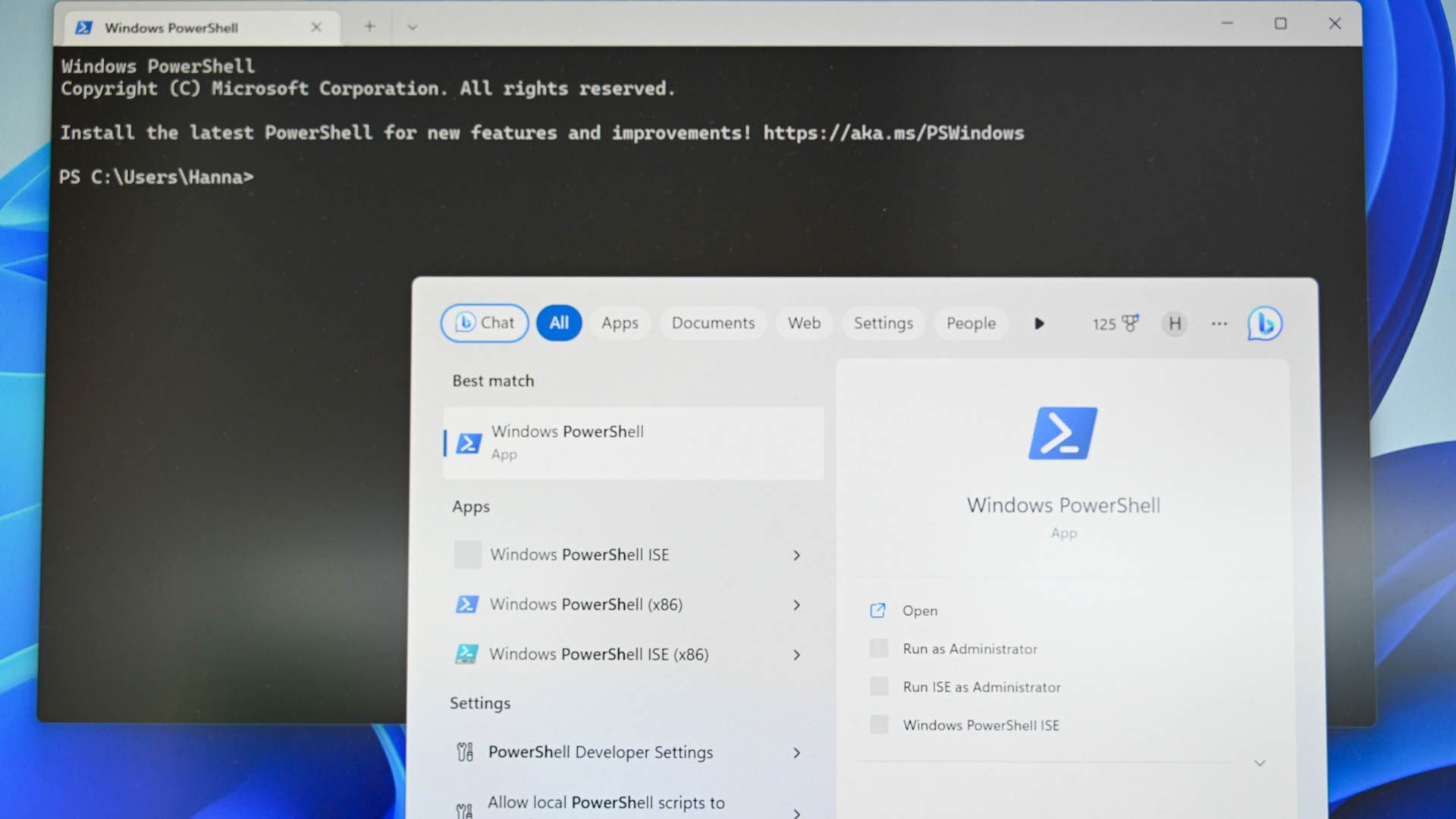Whether you're troubleshooting network issues, setting up a new device, or simply curious about your system's connectivity, understanding how to locate your IP address is a crucial skill. Your IP address is like a digital fingerprint, uniquely identifying your computer on a network or the internet. This guide will walk you through everything you need to know, from basic definitions to advanced techniques, ensuring you can confidently retrieve this information whenever needed. In today’s interconnected world, knowing your IP address can help you configure routers, troubleshoot connectivity problems, or even enhance your online privacy. But what exactly is an IP address, and why does it matter? An IP address (Internet Protocol address) serves as a numerical label assigned to each device connected to a network that uses the Internet Protocol for communication. It plays a critical role in ensuring data reaches the right destination. In the sections below, we’ll explore not only how to find your IP address but also why it’s important and how it works in various contexts. This article is designed to be your go-to resource for all things related to IP addresses. We’ll cover multiple methods tailored to different operating systems and devices, ensuring you can find your IP address regardless of your setup. From Windows and macOS to smartphones and tablets, we’ve got you covered. By the end of this guide, you’ll not only know how to find my computer IP address but also understand its significance in networking and cybersecurity.
Table of Contents
- What is an IP Address and Why is it Important?
- How Can I Find My Computer IP Address on Windows?
- How Do I Locate My IP Address on Mac?
- Finding Your IP Address on Mobile Devices
- What is the Difference Between Public and Private IP Addresses?
- How Can I Check My Public IP Address Online?
- Why Does My IP Address Change and How Can I Fix It?
- Frequently Asked Questions About IP Addresses
What is an IP Address and Why is it Important?
An IP address, or Internet Protocol address, is a unique identifier assigned to every device connected to a network that uses the Internet Protocol for communication. Think of it as your device’s mailing address on the internet. Without an IP address, your computer wouldn’t be able to send or receive data over a network. There are two primary types of IP addresses: IPv4 and IPv6. IPv4 addresses consist of four sets of numbers separated by dots (e.g., 192.168.1.1), while IPv6 addresses are longer and more complex, designed to accommodate the growing number of internet-connected devices.
Why is an IP address so important? For starters, it ensures that data packets are sent to and received by the correct device. Imagine sending a letter without an address—it would never reach its destination. Similarly, an IP address ensures that emails, web pages, and other online content are delivered accurately. Beyond basic functionality, IP addresses are also used for geolocation services, network security, and even personalizing online experiences. Understanding how to find my computer IP address is the first step in taking control of your network settings.
Read also:Dallas Contemporary A Hub For Modern Art And Cultural Innovation
Why Should You Care About Your IP Address?
Your IP address can reveal more about you than you might think. For instance, it can indicate your approximate location, which internet service provider (ISP) you’re using, and even the type of device you’re on. While this information is useful for legitimate purposes like delivering localized content, it can also raise privacy concerns. By knowing how to find my computer IP address, you can monitor your network activity and take steps to protect your online identity.
How Can I Find My Computer IP Address on Windows?
If you’re using a Windows computer, finding your IP address is straightforward. The process involves accessing your system’s network settings, which can be done in several ways. Below, we’ll walk you through two of the most common methods: using the Command Prompt and navigating through the Settings app.
Method 1: Using the Command Prompt
The Command Prompt is a powerful tool that provides quick access to your IP address. Here’s how you can use it:
- Press the Windows key + R to open the Run dialog box.
- Type cmd and hit Enter to launch the Command Prompt.
- In the Command Prompt window, type ipconfig and press Enter.
- Look for the section labeled IPv4 Address. The number next to it is your computer’s IP address.
This method is especially useful if you’re troubleshooting network issues or need to retrieve your IP address quickly.
Method 2: Using the Settings App
If you prefer a graphical interface, the Settings app offers a user-friendly way to find your IP address:
- Click on the Start menu and select Settings.
- Navigate to Network & Internet.
- Click on Status and then select Properties under your active network connection.
- Scroll down to find the IPv4 address listed under the network details.
Both methods are effective, so choose the one that best suits your comfort level.
Read also:Discovering Jon Scot Taylor A Comprehensive Guide To His Life And Achievements
How Do I Locate My IP Address on Mac?
Mac users have their own set of tools for finding an IP address. The process is slightly different from Windows but equally simple. Below, we’ll explore two methods: using System Preferences and the Terminal app.
Method 1: Using System Preferences
This method is ideal for those who prefer a visual approach:
- Click on the Apple menu and select System Preferences.
- Go to Network and select your active network connection (Wi-Fi or Ethernet).
- Your IP address will be displayed under the Status section.
This method provides a quick overview of your network settings, including your IP address.
Method 2: Using the Terminal App
For those comfortable with command-line tools, the Terminal app offers a fast way to retrieve your IP address:
- Open the Terminal app from Applications > Utilities.
- Type ifconfig and press Enter.
- Look for the section labeled inet under your active network interface. The number next to it is your IP address.
Using the Terminal is particularly helpful if you’re managing multiple devices or troubleshooting network issues.
Finding Your IP Address on Mobile Devices
With the increasing reliance on smartphones and tablets, knowing how to find your IP address on mobile devices is equally important. Whether you’re using an Android device or an iPhone, the process is relatively simple.
How to Find Your IP Address on Android
For Android users, follow these steps:
- Go to Settings and tap on Network & Internet.
- Select Wi-Fi and tap on your connected network.
- Your IP address will be listed under the network details.
How to Locate Your IP Address on iPhone
iPhone users can find their IP address as follows:
- Open Settings and tap on Wi-Fi.
- Tap the i icon next to your connected network.
- Your IP address will be displayed under the DHCP tab.
These methods ensure you can find your IP address regardless of your mobile operating system.
What is the Difference Between Public and Private IP Addresses?
Understanding the distinction between public and private IP addresses is crucial for network management. A private IP address is assigned to your device within a local network, such as your home Wi-Fi. These addresses are not routable on the internet and are typically used for internal communication. On the other hand, a public IP address is assigned by your ISP and is visible to external networks, including the internet.
Why Does This Matter?
Private IP addresses enhance security by hiding your device’s identity from external threats. Public IP addresses, however, are essential for accessing online services and websites. Knowing how to find my computer IP address in both contexts can help you troubleshoot connectivity issues and configure network settings effectively.
How Can I Check My Public IP Address Online?
If you’re looking to find your public IP address, several online tools can help. Websites like WhatIsMyIP.com provide instant access to your public IP address. Simply visit the site, and your IP address will be displayed on the homepage. This method is particularly useful if you’re away from your home network or need to verify your IP address quickly.
Why Does My IP Address Change and How Can I Fix It?
Your IP address may change due to factors like restarting your router, switching networks, or being assigned a new address by your ISP. If you need a static IP address for remote access or hosting purposes, consider contacting your ISP to request one. Alternatively, you can use Dynamic DNS services to map a changing IP address to a consistent domain name.
Frequently Asked Questions About IP Addresses
What Should I Do If I Can’t Find My IP Address?
If you’re unable to locate your IP address using the methods above, ensure your device is connected to a network. Restarting your router or contacting your ISP may also resolve the issue.
Is It Safe to Share My IP Address?
While sharing your IP address isn’t inherently dangerous, it can expose your approximate location and network details. Use caution when sharing this information online.
How Can I Hide My IP Address?
To enhance privacy, consider using a Virtual Private Network (VPN) to mask your IP address and encrypt your internet traffic.
In conclusion, knowing how to find my computer IP address is a valuable skill that empowers you to manage your network effectively. Whether you’re troubleshooting, configuring devices, or safeguarding your privacy, this guide has equipped you with the tools and knowledge you need.