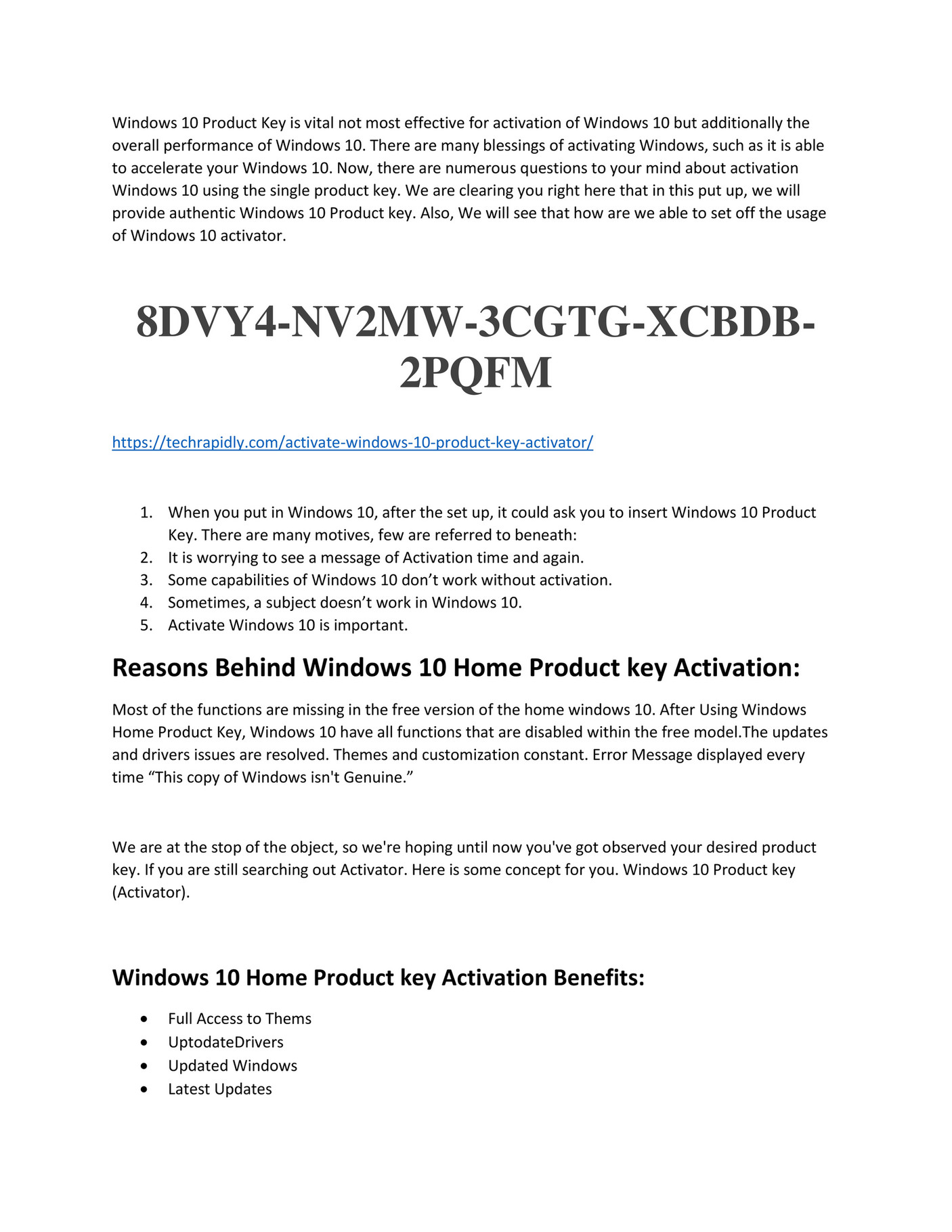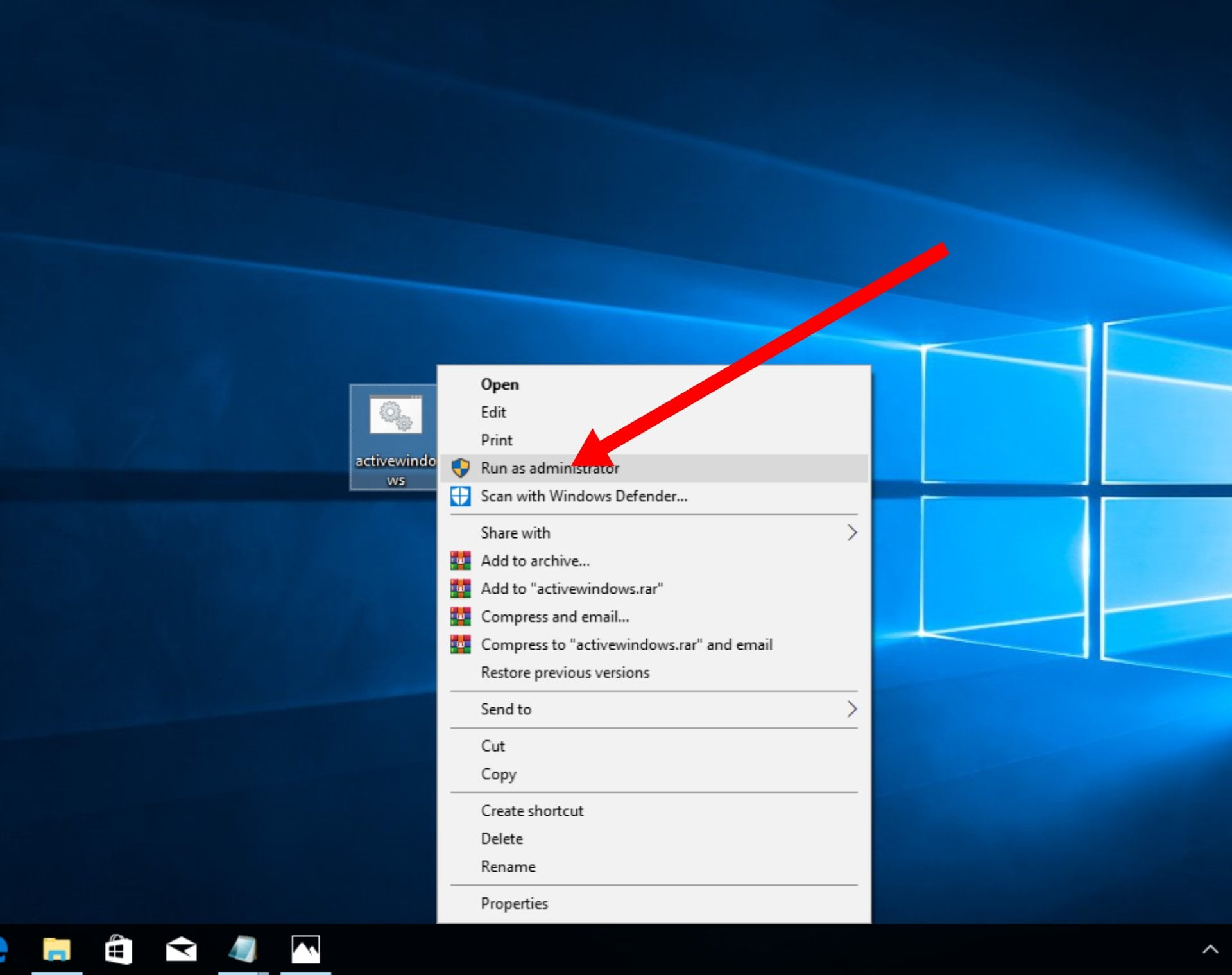Are you struggling to activate Windows 11 on your computer? Fear not, as we’ve got you covered! Activating Windows 11 using CMD (Command Prompt) is a reliable and straightforward method that ensures your system is fully licensed and functional. Whether you're dealing with a new installation or troubleshooting an existing setup, this guide will walk you through the entire process. From understanding the basics to executing commands with precision, you’ll learn everything you need to know to activate your Windows 11 operating system effortlessly.
Microsoft Windows 11 is packed with innovative features, enhanced security, and a sleek design, making it a favorite among users worldwide. However, without proper activation, you might miss out on critical updates, personalized settings, and other premium features. Activating your Windows 11 license ensures that you can unlock its full potential while maintaining system integrity. Using CMD for activation is a quick and efficient way to get the job done, especially if you're comfortable with basic command-line operations.
In this comprehensive guide, we’ll delve into why CMD is an excellent tool for Windows activation, provide step-by-step instructions, troubleshoot common issues, and answer frequently asked questions. By the end of this article, you’ll have a clear understanding of how to activate Windows 11 using CMD and ensure your system is fully operational. So, let’s dive in and explore the ins and outs of this essential process!
Read also:What Makes Billy Eichners Eye Stand Out A Deep Dive Into His Unique Persona
Table of Contents
- Why Use CMD for Windows 11 Activation?
- How to Activate Windows 11 Using CMD: Step-by-Step
- Common Issues and How to Resolve Them
- Is There a Difference Between CMD and Other Activation Methods?
- Why Is My Windows 11 Activation Failing?
- How to Check Your Activation Status
- What Are the Benefits of a Fully Activated Windows 11?
- FAQs About Activate Windows 11 CMD
Why Use CMD for Windows 11 Activation?
Command Prompt (CMD) is a powerful tool that allows users to interact directly with the operating system through text-based commands. It’s often used for advanced troubleshooting, system configuration, and automation tasks. When it comes to activating Windows 11, CMD provides a direct and efficient method that bypasses some of the limitations of the graphical user interface (GUI).
Using CMD for activation ensures that the process is handled at the system level, reducing the chances of errors or interruptions. Unlike other methods, such as activating through the Settings app or using third-party tools, CMD offers greater control and precision. For instance, if you’re dealing with a corrupted activation file or a misconfigured license, CMD can help you reset and reapply the activation seamlessly.
Additionally, CMD is a lightweight and universally accessible tool. Whether you’re a tech-savvy user or a beginner, mastering a few simple commands can save you time and effort. It’s especially useful in situations where the GUI might not be fully functional, such as during a clean installation or when troubleshooting system errors. With CMD, you can activate Windows 11 quickly and efficiently, ensuring your system is ready for use.
How to Activate Windows 11 Using CMD: Step-by-Step
Preparing Your System
Before diving into the activation process, it’s crucial to ensure your system is ready. Start by verifying that your Windows 11 installation is complete and that your computer meets the minimum system requirements. These include a compatible processor, sufficient RAM, and adequate storage space. Additionally, make sure you have a valid product key or digital license to activate your copy of Windows 11.
Next, open Command Prompt with administrative privileges. To do this, press the Windows key, type “cmd,” and select “Run as administrator” from the options. A User Account Control (UAC) prompt may appear; click “Yes” to proceed. Running CMD as an administrator ensures that you have the necessary permissions to execute activation commands.
Finally, back up any important data before proceeding. While the activation process is generally safe, it’s always a good idea to have a backup in case of unexpected issues. Once your system is prepared, you’re ready to move on to the next step.
Read also:Exploring The Life And Influence Of Candace Owens Family A Comprehensive Look
Executing the Activation Commands
With your system prepared, it’s time to execute the activation commands. Follow these steps carefully to ensure a smooth process:
- Type the following command to install the product key:
slmgr /ipk [YourProductKey]. Replace [YourProductKey] with your actual product key. Press Enter to execute the command. - Next, type
slmgr /skms kms8.msguides.comto set the Key Management Service (KMS) server. This step ensures that your system connects to a legitimate server for activation. - Finally, type
slmgr /atoto activate Windows 11. This command triggers the activation process, and you should see a confirmation message if successful.
After executing these commands, restart your computer to complete the activation process. Once your system reboots, you can verify the activation status through the Settings app or by running the slmgr /dli command in CMD.
Common Issues and How to Resolve Them
While activating Windows 11 using CMD is generally straightforward, users may encounter a few common issues. These include invalid product keys, connectivity problems, and errors related to the activation server. Fortunately, most of these issues can be resolved with a few simple troubleshooting steps.
One frequent problem is entering an incorrect product key. Double-check the key for typos or formatting errors before retrying the activation process. If you’re using a digital license, ensure that your Microsoft account is linked to the correct device. Another issue is connectivity problems with the KMS server. If you’re unable to connect, try switching to a different server or checking your internet connection.
If the activation process fails repeatedly, consider resetting the licensing status by running the slmgr /upk command to uninstall the current product key. Then, reapply the key and attempt activation again. For persistent issues, consult Microsoft’s official support resources or contact their customer service team for assistance.
Is There a Difference Between CMD and Other Activation Methods?
When it comes to activating Windows 11, users have several options, including the Settings app, Microsoft’s website, and third-party tools. However, CMD stands out for its efficiency, precision, and versatility. Unlike the Settings app, which relies on a graphical interface, CMD operates at the system level, making it ideal for advanced users and troubleshooting scenarios.
Third-party tools, on the other hand, often come with additional risks, such as malware or compatibility issues. While they may offer convenience, they lack the reliability and security of CMD. Additionally, CMD allows users to customize the activation process, such as specifying a particular KMS server or resetting licensing information, which isn’t possible through other methods.
Ultimately, the choice of activation method depends on your preferences and technical expertise. For users seeking a straightforward and secure solution, CMD is an excellent option that delivers consistent results.
Why Is My Windows 11 Activation Failing?
Activation failures can be frustrating, but understanding the root cause can help you resolve the issue quickly. Common reasons for activation failure include an invalid or expired product key, connectivity issues, or problems with the activation server. In some cases, hardware changes or software conflicts may also prevent successful activation.
To troubleshoot activation failures, start by verifying your product key and ensuring it’s entered correctly. If you’re using a digital license, confirm that your Microsoft account is linked to the correct device. Check your internet connection and try switching to a different KMS server if necessary. For hardware-related issues, consider contacting Microsoft support to transfer your license to the new device.
If all else fails, resetting the licensing status and reapplying the product key can often resolve persistent activation problems. By addressing these potential causes systematically, you can increase your chances of successful activation.
How to Check Your Activation Status
Once you’ve completed the activation process, it’s important to verify that your Windows 11 license is active. There are several ways to check your activation status, including through the Settings app and Command Prompt.
To check via the Settings app, navigate to “Settings” > “System” > “Activation.” Here, you’ll see whether your copy of Windows 11 is activated and the type of license you’re using. Alternatively, you can use CMD by running the slmgr /dli command. This command displays detailed licensing information, including the activation status, product key, and expiration date.
Regularly checking your activation status ensures that your system remains compliant with Microsoft’s licensing terms. It also helps you identify and resolve any issues before they impact your user experience.
What Are the Benefits of a Fully Activated Windows 11?
A fully activated Windows 11 system offers numerous advantages, from enhanced security to access to premium features. Activation ensures that you receive regular updates, including critical security patches and performance improvements. This helps protect your system from vulnerabilities and keeps it running smoothly.
Additionally, activation unlocks personalized settings, such as custom themes and wallpapers, allowing you to tailor your experience to your preferences. You’ll also gain access to Microsoft’s suite of productivity tools, such as OneDrive and Microsoft Office, which are seamlessly integrated into the operating system.
Finally, a fully activated Windows 11 license provides peace of mind, knowing that your system is legitimate and compliant with Microsoft’s terms. This not only enhances your user experience but also ensures that you can take full advantage of everything Windows 11 has to offer.
FAQs About Activate Windows 11 CMD
What if I Don’t Have a Product Key?
If you don’t have a product key, you may be able to activate Windows 11 using a digital license linked to your Microsoft account. Check your account settings to see if a license is available. Alternatively, you can purchase a valid product key from Microsoft’s website or an authorized retailer.
Can I Use CMD to Activate Windows 11 on Multiple Devices?
Yes, but only if you have a valid product key or digital license for each device. Microsoft’s licensing terms typically restrict activation to a single device per license, so ensure compliance to avoid potential issues.
Is It Safe to Use CMD for Activation?
Yes, using CMD for activation is safe as long as you follow the correct steps and use legitimate product keys or servers. Avoid third-party tools or unauthorized servers, as they may pose security risks.
For more information on Windows 11 activation, visit Microsoft’s official website.
Conclusion
Activating Windows 11 using CMD is a reliable and efficient method that ensures your system is fully licensed and functional. By following the steps outlined in this guide, you can activate your copy of Windows 11 with ease and confidence. Whether you’re troubleshooting an existing installation or setting up a new device, CMD provides the tools you need to get the job done.
Remember to verify your activation status regularly and address any issues promptly to maintain system integrity. With a fully activated Windows 11 license, you can unlock the full potential of this powerful operating system and enjoy a seamless user experience. So, why wait? Activate your Windows 11 today and take the first step toward a more secure and personalized computing experience!