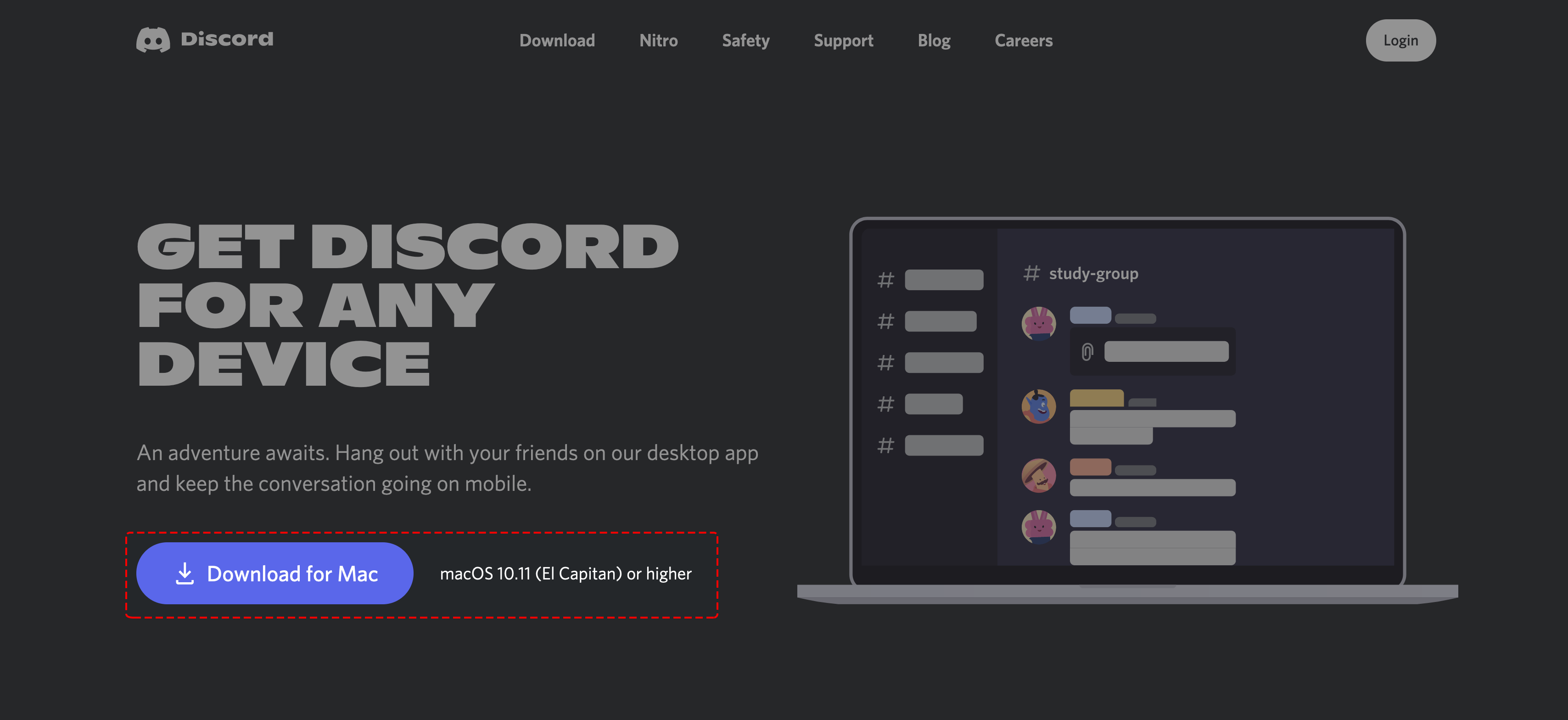Whether you're a gamer, a student, or a professional, this platform offers a seamless way to connect with friends, colleagues, and communities. With its intuitive interface and robust features, Discord Desktop has become a go-to solution for real-time communication. From voice chats to text-based discussions, it provides a versatile environment for collaboration and interaction. The desktop version, in particular, offers a range of advanced features that enhance user experience, making it a preferred choice for those who want more control and functionality. In recent years, Discord has grown beyond its gaming roots to cater to a diverse audience. Its desktop application is designed to provide a richer experience compared to its mobile counterpart, offering users access to exclusive features such as customizable hotkeys, high-quality streaming, and multi-server management. These capabilities make Discord Desktop an indispensable tool for anyone looking to stay connected and productive. Whether you're organizing a team project or simply catching up with friends, the desktop version ensures that you can do so with ease and efficiency. As more people embrace remote communication, Discord Desktop continues to evolve, introducing updates and enhancements that address user needs. Its ability to integrate with other platforms and tools further solidifies its position as a leader in the communication space. For those unfamiliar with the platform, understanding its features and potential can seem daunting. However, with the right guidance, mastering Discord Desktop is not only achievable but also rewarding. This article will delve into the intricacies of the application, offering insights and tips to help you make the most of your experience.
Table of Contents
- What is Discord Desktop and Why Should You Use It?
- How to Install and Set Up Discord Desktop for Maximum Efficiency?
- Key Features of Discord Desktop That Enhance Your Communication
- Customization Options: How to Personalize Your Discord Desktop Experience?
- Is Discord Desktop Secure? Understanding Privacy and Safety Features
- Troubleshooting Common Issues with Discord Desktop
- How to Optimize Discord Desktop for Gaming and Streaming?
- Frequently Asked Questions About Discord Desktop
What is Discord Desktop and Why Should You Use It?
Discord Desktop is a dedicated application designed to bring the full functionality of Discord to your computer. Unlike the browser version, the desktop app offers a host of features that enhance usability and performance. For instance, it allows users to manage multiple servers simultaneously, access advanced voice and video settings, and utilize hotkeys for quick actions. These features make it an ideal choice for individuals who rely on Discord for professional or recreational purposes.
One of the standout advantages of Discord Desktop is its ability to integrate seamlessly with other tools. For gamers, it provides a stable platform for voice chats during intense gaming sessions. For professionals, it serves as a virtual office space where teams can collaborate in real-time. The desktop version also supports screen sharing and high-quality streaming, making it a versatile tool for content creators and educators alike. These capabilities ensure that Discord Desktop remains relevant across various industries and communities.
Read also:What Happened To Abby Hornacek Uncovering The Full Story
Another reason to use Discord Desktop is its offline functionality. While the web version requires a constant internet connection, the desktop app allows users to access certain features even when they're offline. This is particularly useful for those who travel frequently or have unreliable internet access. Additionally, the app's notification system is more robust, ensuring that you never miss an important message or update. With these benefits, it's clear why Discord Desktop has become a staple for millions of users worldwide.
How to Install and Set Up Discord Desktop for Maximum Efficiency?
Getting started with Discord Desktop is a straightforward process, but optimizing its setup can significantly enhance your experience. The first step is to download the application from the official Discord website. Once downloaded, follow the installation wizard to complete the setup. During this process, you'll be prompted to log in with your existing Discord account or create a new one. This ensures that all your servers, friends, and settings are synchronized across devices.
After installation, take some time to configure the app's settings for optimal performance. Navigate to the "User Settings" menu, where you can adjust preferences such as theme, notifications, and voice/video quality. For instance, enabling the "Push to Talk" feature can prevent accidental audio leaks during voice chats. Similarly, customizing your notification settings ensures that you're alerted only for the most important messages. These small tweaks can make a big difference in how efficiently you use Discord Desktop.
Customizing Hotkeys for Quick Access
One of the most powerful features of Discord Desktop is its support for custom hotkeys. These shortcuts allow you to perform actions like muting your microphone, toggling video, or switching between servers without navigating through menus. To set up hotkeys, go to the "Keybinds" section in the settings menu. From there, you can assign specific key combinations to various commands. For example, you might assign "Ctrl + M" to mute your microphone or "Ctrl + S" to switch to your favorite server.
Integrating Discord Desktop with Other Tools
For users who rely on multiple platforms for communication and collaboration, integrating Discord Desktop with other tools can streamline workflows. For instance, you can connect Discord with services like Twitch, YouTube, and Spotify to share content directly within your servers. To do this, navigate to the "Connections" tab in the settings menu and link your accounts. This integration not only saves time but also enhances the overall functionality of the app, making it a central hub for all your online activities.
Key Features of Discord Desktop That Enhance Your Communication
Discord Desktop is packed with features that cater to a wide range of users, from casual gamers to professional teams. One of its most notable features is the ability to create and manage multiple servers. Each server can be customized with unique roles, channels, and permissions, allowing users to tailor their communication spaces to specific needs. This flexibility makes it easy to organize discussions, whether you're running a small group chat or managing a large community.
Read also:Cyber Sigilism The Intersection Of Technology And Mysticism
Another standout feature is the platform's robust voice and video capabilities. Discord Desktop supports high-quality audio and video calls, making it ideal for virtual meetings, gaming sessions, or casual hangouts. The app also includes a "Go Live" feature, which allows users to stream their screens to others in real-time. This is particularly useful for content creators who want to share gameplay or tutorials with their audience. Additionally, the app's text-based communication tools are equally impressive, offering features like markdown support, embedded media, and threaded conversations.
Advanced Notification Settings
Notifications are a crucial aspect of any communication platform, and Discord Desktop excels in this area. The app allows users to customize notification settings for individual servers and channels, ensuring that you only receive alerts for the most relevant content. For example, you can mute notifications for low-priority channels while enabling push notifications for important updates. This level of control helps minimize distractions and keeps you focused on what matters most.
Screen Sharing and Streaming
For users who need to share their screens or stream content, Discord Desktop offers a seamless experience. The app supports high-quality screen sharing, allowing you to broadcast your desktop or specific applications to others. This is particularly useful for remote work scenarios, where team members need to collaborate on projects in real-time. Additionally, the "Go Live" feature enables users to stream gameplay or presentations to their server members, fostering a sense of community and engagement.
Customization Options: How to Personalize Your Discord Desktop Experience?
Personalization is a key aspect of Discord Desktop, allowing users to tailor the app to their preferences. One of the first things you can customize is the theme. Discord offers both light and dark modes, catering to different aesthetic preferences. You can also adjust the app's layout by rearranging server icons and channels to suit your workflow. These small changes can make a big difference in how you interact with the platform.
Beyond visual customization, Discord Desktop allows users to modify their user profiles. You can upload a custom avatar, set a unique status message, and even create a personalized banner for your profile. These elements help you stand out in your servers and give others a glimpse into your personality. Additionally, the app supports rich presence, which displays what you're currently doing—whether it's playing a game or listening to music—on your profile.
Creating Custom Emojis and Stickers
For server owners, Discord Desktop offers the ability to create custom emojis and stickers. These assets can be used to enhance communication and add a personal touch to your server. To upload custom emojis, navigate to the server settings and select the "Emoji" tab. From there, you can upload images in PNG, JPG, or GIF format. Similarly, you can create custom stickers by uploading images to the "Stickers" section. These features not only make your server more engaging but also foster a sense of community among members.
Customizing Server Roles and Permissions
Another way to personalize your Discord Desktop experience is by customizing server roles and permissions. As a server owner, you can create unique roles for different user groups, each with its own set of permissions. For example, you might create a "Moderator" role with the ability to manage channels and mute users, or a "VIP" role with access to exclusive channels. These roles help maintain order and ensure that everyone has a positive experience on your server.
Is Discord Desktop Secure? Understanding Privacy and Safety Features
Security is a top priority for Discord, and the desktop version is no exception. The platform employs industry-standard encryption protocols to protect user data and communications. This ensures that your messages, voice chats, and shared files remain private and secure. Additionally, Discord Desktop offers two-factor authentication (2FA), adding an extra layer of protection to your account. By enabling 2FA, you can prevent unauthorized access even if your password is compromised.
For server owners, Discord provides a range of moderation tools to maintain a safe and respectful environment. These tools include the ability to ban or kick users, mute members, and delete inappropriate messages. You can also set up automated moderation bots to enforce rules and filter out harmful content. These features help create a positive atmosphere where users can communicate freely without fear of harassment or abuse.
Managing Privacy Settings
Discord Desktop allows users to control their privacy settings with precision. You can adjust who can send you friend requests, view your online status, or join your servers. For example, you might restrict friend requests to "Friends of Friends" or disable them entirely. Similarly, you can choose who can see your activity status, ensuring that only trusted individuals know when you're online. These settings give you full control over your privacy and help protect your personal information.
Reporting and Blocking Users
If you encounter problematic behavior on Discord Desktop, the platform provides tools to address the issue. You can report users for violations of Discord's terms of service, such as harassment or spamming. To do this, right-click on the user's profile and select the "Report" option. Additionally, you can block users to prevent them from contacting you or viewing your profile. These measures ensure that you can enjoy a safe and enjoyable experience on the platform.
Troubleshooting Common Issues with Discord Desktop
While Discord Desktop is generally reliable, users may occasionally encounter issues that disrupt their experience. One common problem is connectivity errors, which can prevent you from accessing servers or sending messages. To resolve this, first check your internet connection and ensure that Discord's servers are operational by visiting their status page. If the issue persists, try restarting the app or your computer to refresh the connection.
Another frequent issue is audio or video problems during calls. If you're experiencing poor sound quality or lag, adjust your voice settings in the app. You can enable features like "Echo Cancellation" and "Noise Suppression" to improve audio clarity. Additionally, ensure that your microphone and speakers are properly configured and functioning. If the problem continues, updating your audio drivers or reinstalling the app may help resolve the issue.
Resolving Crashes and Freezes
Discord Desktop may occasionally crash or freeze, interrupting your workflow. If this happens, check for updates to ensure you're running the latest version of the app. Outdated software can sometimes cause compatibility issues. You can also try clearing the app's cache by navigating to the settings menu and selecting "Advanced." From there, click on "Clear Cache and Restart" to refresh the application. If the problem persists, consider reaching out to Discord's support team for further assistance.
Fixing Notification Problems
Notification issues are another common complaint among users. If you're not receiving alerts for messages or mentions, review your notification settings to ensure they're configured correctly. You can also check your device's notification permissions to confirm that Discord Desktop has the necessary access. If the problem persists, try logging out and back into your account to reset the app's settings. These steps should help restore normal functionality and ensure you stay informed.