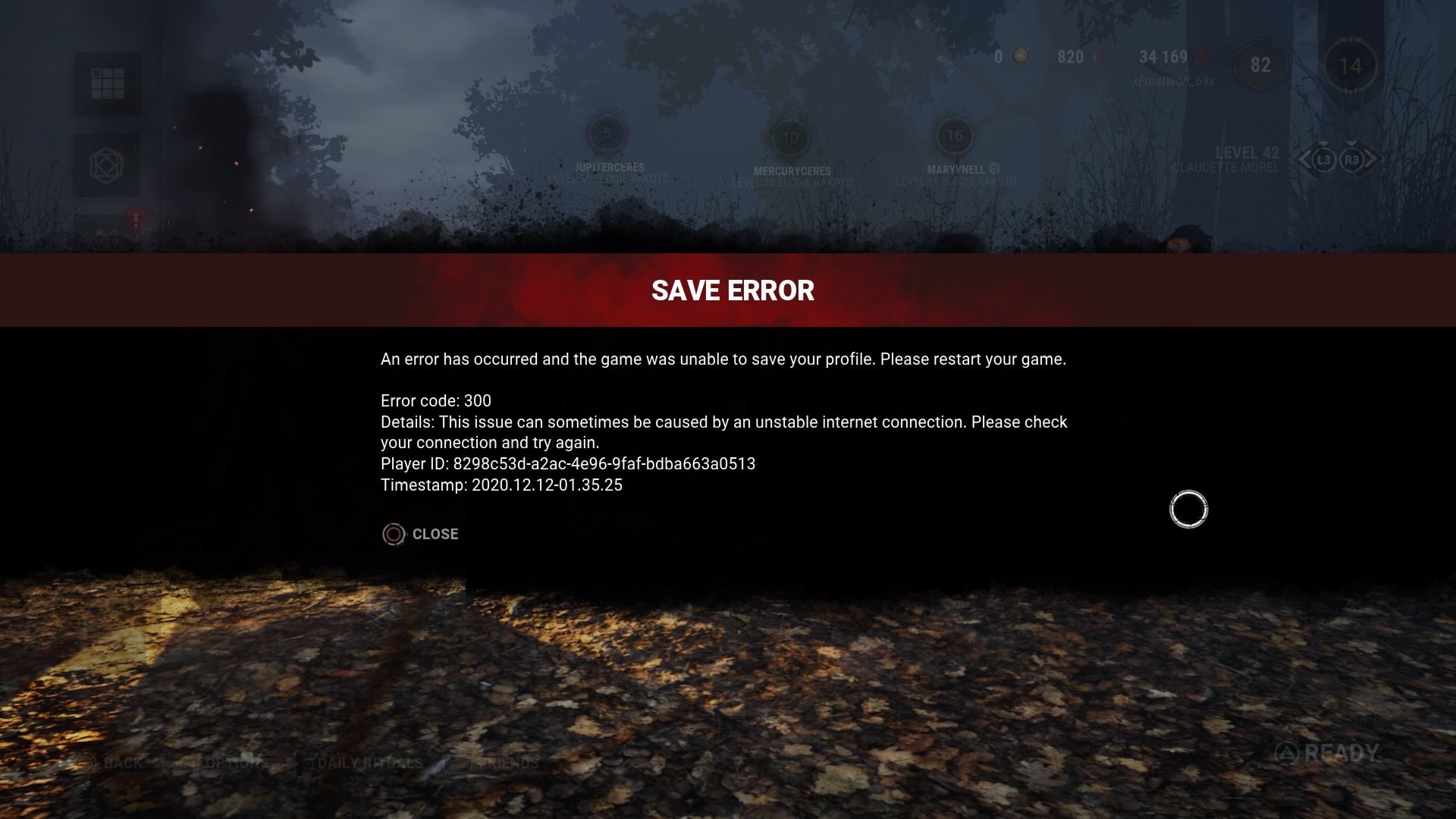Encountering the "failed to save error code 804 bg3" can be a frustrating experience for users, especially when they are in the middle of an important task or project. This error code is often associated with software or system issues that prevent saving progress, leading to potential data loss and workflow interruptions. Whether you're working on a critical document, saving game progress, or managing files, this error can disrupt your momentum and leave you searching for solutions. Understanding the root causes of this error is the first step toward resolving it effectively and ensuring smooth operations in the future.
Many users have reported encountering the "failed to save error code 804 bg3" across various platforms and applications, highlighting its widespread impact. While the specific triggers may vary, common culprits include insufficient storage space, corrupted files, outdated software versions, or conflicts with system permissions. These factors can create barriers that prevent your system from completing save operations, resulting in the dreaded error message. By addressing these underlying issues, you can minimize the chances of encountering this error and improve the reliability of your system.
In today's fast-paced digital world, where efficiency and reliability are paramount, resolving the "failed to save error code 804 bg3" is more important than ever. Not only does this error disrupt productivity, but it can also lead to significant frustration and stress for users. Fortunately, with the right knowledge and tools, you can troubleshoot and fix this error efficiently. This article will guide you through understanding the error, identifying its causes, and implementing effective solutions to ensure seamless operations moving forward.
Read also:Stephen A Smith Net Worth 1 Billion A Deep Dive Into His Success Story
Table of Contents
- What is the "Failed to Save Error Code 804 BG3"?
- What Are the Common Causes of the "Failed to Save Error Code 804 BG3"?
- How to Troubleshoot the "Failed to Save Error Code 804 BG3"?
- Step-by-Step Fixes for the "Failed to Save Error Code 804 BG3"
- How to Prevent the "Failed to Save Error Code 804 BG3" in the Future?
- Why Does the "Failed to Save Error Code 804 BG3" Occur on Specific Platforms?
- Tools and Resources to Fix the "Failed to Save Error Code 804 BG3"
- Frequently Asked Questions About the "Failed to Save Error Code 804 BG3"
What is the "Failed to Save Error Code 804 BG3"?
The "failed to save error code 804 bg3" is a specific error message that users may encounter when attempting to save files, documents, or progress within an application. This error typically indicates that the system or software was unable to complete the save operation due to an underlying issue. While the exact cause of the error may vary depending on the platform or application, it is often associated with problems such as insufficient storage space, corrupted data, or system conflicts. Understanding the nature of this error is crucial for diagnosing and resolving it effectively.
When this error occurs, users may see a notification or pop-up message indicating that their save attempt has failed, accompanied by the error code "804 BG3." This code serves as a reference point for identifying the issue and seeking appropriate solutions. In some cases, the error may also result in the loss of unsaved data, making it essential to address the problem promptly to avoid further complications. By familiarizing yourself with the characteristics of this error, you can take proactive steps to mitigate its impact and ensure a smoother user experience.
It's worth noting that the "failed to save error code 804 bg3" is not limited to a single application or platform. Instead, it can occur across various systems, including productivity software, gaming platforms, and cloud storage services. This widespread occurrence underscores the importance of understanding the error's causes and implementing universal troubleshooting strategies. Whether you're a casual user or a professional relying on digital tools, being equipped with the knowledge to handle this error can save you time, effort, and potential frustration.
What Are the Common Causes of the "Failed to Save Error Code 804 BG3"?
Identifying the root causes of the "failed to save error code 804 bg3" is essential for resolving the issue effectively. One of the most common triggers is insufficient storage space on the device or system where the save operation is being attempted. When the available storage capacity is too low, the system may be unable to write new data, resulting in the error. To address this, users should regularly monitor their storage usage and free up space by deleting unnecessary files or transferring data to external drives.
Corrupted Files or Data
Another frequent cause of the "failed to save error code 804 bg3" is corrupted files or data. This can occur due to improper shutdowns, software crashes, or hardware malfunctions that damage the integrity of the files being saved. Corrupted files may prevent the system from completing the save process, leading to the error message. To mitigate this issue, users can utilize file repair tools or backup solutions to restore damaged files and prevent future occurrences.
Outdated Software Versions
Using outdated software versions can also contribute to the "failed to save error code 804 bg3." Software updates often include bug fixes and performance improvements that address known issues, including save-related errors. Failing to update your applications or operating system may leave you vulnerable to such errors. To avoid this, ensure that all your software is up to date by enabling automatic updates or manually checking for the latest versions.
Read also:Jimmy O Yang Girlfriend Everything You Need To Know About His Love Life
Conflicts with System Permissions
System permission conflicts are another potential cause of the "failed to save error code 804 bg3." If the user account attempting the save operation lacks the necessary permissions, the system may block the process and trigger the error. This issue is particularly common in shared or restricted environments where access rights are tightly controlled. Resolving permission conflicts typically involves adjusting user settings or consulting with system administrators to grant the required access.
Network Connectivity Issues
For users saving data to cloud-based platforms, network connectivity issues can also lead to the "failed to save error code 804 bg3." A weak or unstable internet connection may interrupt the data transfer process, preventing the system from completing the save operation. To address this, ensure that your network connection is stable and consider using a wired connection for improved reliability. Additionally, retrying the save operation after resolving connectivity issues can often resolve the error.
How to Troubleshoot the "Failed to Save Error Code 804 BG3"?
Troubleshooting the "failed to save error code 804 bg3" requires a systematic approach to identify and address the underlying causes. The first step is to verify whether the issue is isolated to a specific application or platform or if it occurs across multiple systems. This can help narrow down the potential causes and guide your troubleshooting efforts. Start by restarting the application or device to rule out temporary glitches or conflicts that may be causing the error.
Once you've confirmed the scope of the issue, the next step is to check your storage capacity. Insufficient storage space is a common culprit for save-related errors, so ensure that your device has enough free space to accommodate the data being saved. You can do this by navigating to your system's storage settings and reviewing the available capacity. If necessary, delete unnecessary files or transfer data to an external drive to free up space and resolve the error.
Another critical troubleshooting step is to inspect the integrity of the files or data being saved. Corrupted files can prevent the system from completing the save operation, so it's essential to verify their condition. Many applications offer built-in tools for checking file integrity, or you can use third-party software to scan and repair damaged files. Additionally, consider restoring the files from a backup if corruption is detected to ensure a clean save process.
Updating Software and Drivers
Outdated software or drivers can also contribute to the "failed to save error code 804 bg3," so updating your system is a crucial troubleshooting step. Check for available updates for the application or platform where the error occurred, as well as your operating system and device drivers. Installing the latest updates can resolve known bugs and improve system performance, reducing the likelihood of encountering the error in the future.
Reviewing System Permissions
If the error persists, it may be related to system permissions. Review the user account settings to ensure that you have the necessary access rights to perform save operations. In shared or restricted environments, consult with system administrators to grant the required permissions. Adjusting these settings can often resolve permission-related issues and allow the save process to complete successfully.
Testing Network Connectivity
For cloud-based platforms, testing your network connectivity is an essential troubleshooting step. A weak or unstable internet connection can interrupt data transfer and trigger the "failed to save error code 804 bg3." Use tools like ping tests or network diagnostic utilities to assess your connection's stability. If issues are detected, consider switching to a wired connection or troubleshooting your network settings to improve reliability.
Consulting Logs and Support Resources
Finally, reviewing system logs or consulting support resources can provide additional insights into the "failed to save error code 804 bg3." Many applications and platforms generate logs that detail the events leading up to the error, helping you pinpoint the root cause. Additionally, reaching out to the platform's support team or consulting online forums can provide guidance and solutions from experienced users or experts.
Step-by-Step Fixes for the "Failed to Save Error Code 804 BG3"
Resolving the "failed to save error code 804 bg3" often involves implementing a series of targeted fixes based on the specific cause of the issue. Below is a step-by-step guide to help you address the error systematically and restore normal functionality to your system or application.
Step 1: Free Up Storage Space
Begin by checking your device's available storage. Navigate to your system's storage settings and review the free space. If the storage is nearly full, delete unnecessary files, uninstall unused applications, or transfer data to an external drive. This simple step can often resolve the error by providing the necessary space for the save operation to complete.
Step 2: Repair or Restore Corrupted Files
If corrupted files are suspected, use the built-in tools provided by your application or platform to check file integrity. For example, many productivity software programs offer a "repair" feature that can fix minor issues. Alternatively, use third-party file repair tools to scan and restore damaged files. If the corruption is severe, consider restoring the files from a recent backup to ensure a clean save process.
Step 3: Update Software and Drivers
Outdated software or drivers can lead to compatibility issues and errors like the "failed to save error code 804 bg3." Visit the official website of the application or platform to check for updates. Install the latest version to benefit from bug fixes and performance improvements. Similarly, update your operating system and device drivers to ensure optimal functionality and compatibility.
Step 4: Adjust System Permissions
If the error is related to insufficient permissions, review your user account settings. Ensure that your account has the necessary access rights to perform save operations. In shared environments, consult with system administrators to grant the required permissions. Adjusting these settings can often resolve permission-related issues and allow the save process to proceed without interruption.
Step 5: Stabilize Network Connectivity
For cloud-based platforms, a stable internet connection is crucial for successful save operations. Test your network connection using tools like ping tests or diagnostic utilities. If issues are detected, consider switching to a wired connection or troubleshooting your network settings. Additionally, ensure that your router or modem is functioning correctly and restart it if necessary to improve connectivity.
Step 6: Clear Cache and Temporary Files
Sometimes, accumulated cache or temporary files can interfere with save operations. Clear the cache and temporary files associated with the application or platform where the error occurred. This can free up system resources and eliminate potential conflicts that may be causing the error. Most applications provide an option to clear cache in their settings menu.
Step 7: Reinstall the Application
If none of the above steps resolve the issue, consider reinstalling the application or platform. Uninstall the software completely, then download and install the latest version from the official website. This can resolve deeper issues related to corrupted installation files or misconfigured settings that may be contributing to the error.
Step 8: Consult Support Resources
If the problem persists despite