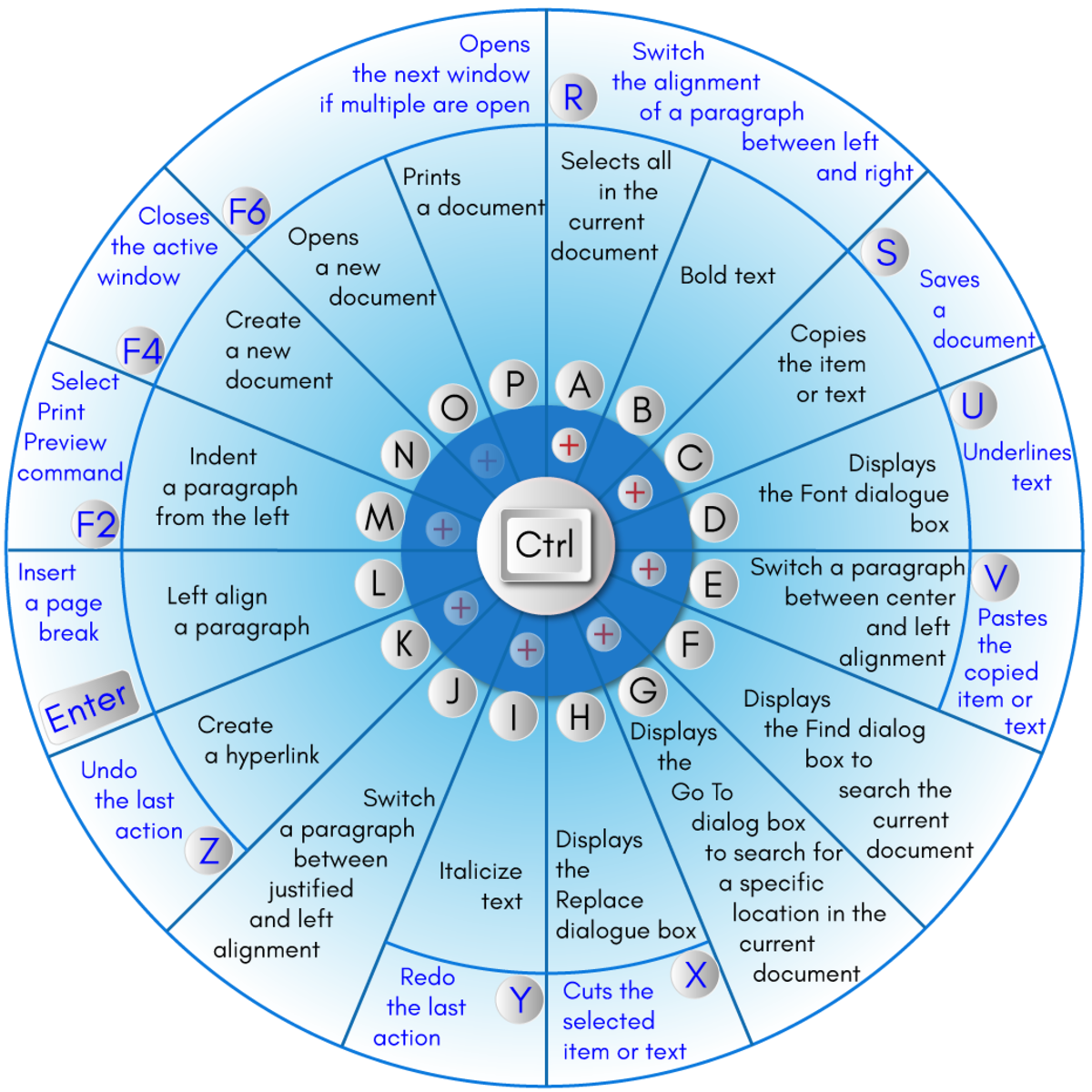These shortcuts allow you to seamlessly add accents to letters without navigating through multiple menus or toolbars. From the acute accent (´) to the umlaut (¨), mastering these shortcuts can significantly enhance your typing efficiency. With just a few keystrokes, you can communicate more effectively in multiple languages or add a professional touch to your documents. Microsoft Word accent shortcuts are not just for linguists or bilingual writers; they are valuable tools for anyone who works with text. Imagine typing a French résumé or a Spanish essay without the hassle of searching for symbols or using the Insert menu repeatedly. These shortcuts are designed to streamline your workflow, making your document creation process smoother and more enjoyable. Whether you're a student, professional, or hobbyist, understanding how to use these shortcuts can elevate your productivity and ensure your writing is both accurate and polished. In this article, we will explore everything you need to know about Microsoft Word accent shortcuts. From step-by-step instructions to advanced tips and tricks, we’ll cover it all. You’ll also discover how to customize shortcuts, troubleshoot common issues, and integrate these tools into your daily workflow. By the end of this guide, you’ll have the expertise to use Microsoft Word accent shortcuts with confidence, saving you time and effort while enhancing your documents. So, let’s dive in and unlock the full potential of this essential feature!
Table of Contents
- What Are Microsoft Word Accent Shortcuts?
- How Can You Use Microsoft Word Accent Shortcuts Effectively?
- Why Are Accent Shortcuts Important for Multilingual Writing?
- Step-by-Step Guide to Mastering Microsoft Word Accent Shortcuts
- Can You Customize Microsoft Word Accent Shortcuts?
- What Are the Common Issues with Accent Shortcuts and How to Fix Them?
- How to Integrate Accent Shortcuts into Your Daily Workflow
- Frequently Asked Questions About Microsoft Word Accent Shortcuts
What Are Microsoft Word Accent Shortcuts?
Microsoft Word accent shortcuts are keyboard combinations that allow users to insert accented characters quickly and efficiently. These shortcuts are particularly useful for individuals who frequently work with languages that use diacritical marks, such as French, Spanish, German, or Portuguese. Instead of navigating through menus or using the Insert Symbol feature, users can simply press a combination of keys to add accents to letters like é, ü, ñ, or ç. This functionality not only saves time but also enhances the accuracy and professionalism of your documents.
For instance, typing an acute accent (´) over the letter "e" can be achieved by pressing Ctrl + ' (apostrophe) followed by the letter "e." Similarly, inserting an umlaut (¨) over the letter "u" involves pressing Ctrl + Shift + ; (semicolon) and then the letter "u." These shortcuts are designed to be intuitive, making them accessible even for beginners. By mastering these combinations, you can seamlessly switch between languages or add stylistic elements to your text without interrupting your workflow.
Read also:Pat Connaughton A Star Athlete And Multifaceted Talent
Moreover, Microsoft Word accent shortcuts are not limited to specific languages or characters. They also support a wide range of special symbols, such as the tilde (~), circumflex (^), and grave accent (`). This versatility makes them invaluable for writers, editors, and professionals who need to produce high-quality, multilingual content. Whether you're drafting a business proposal, writing a novel, or preparing academic papers, these shortcuts can help you achieve precision and clarity in your writing.
How Can You Use Microsoft Word Accent Shortcuts Effectively?
To use Microsoft Word accent shortcuts effectively, it’s important to familiarize yourself with the most commonly used combinations. For example, if you frequently type in French, you’ll want to memorize shortcuts for accents like the acute (´), grave (`), and circumflex (^). Similarly, if you work with Spanish text, shortcuts for the tilde (~) and the inverted question mark (¿) will be invaluable. By practicing these combinations regularly, you can incorporate them into your typing habits and reduce the time spent searching for symbols.
Here are some tips to maximize your efficiency with Microsoft Word accent shortcuts:
- Memorize the Basics: Start by learning the shortcuts for the most common accents, such as
Ctrl + ' (apostrophe)for the acute accent andCtrl + ` (grave accent)for the grave accent. - Create a Cheat Sheet: Write down the shortcuts you use most often and keep them handy for quick reference.
- Practice Regularly: Spend a few minutes each day practicing these shortcuts to build muscle memory.
- Customize Shortcuts: If certain shortcuts feel awkward, explore Word’s customization options to create combinations that suit your preferences.
Additionally, integrating these shortcuts into your workflow can make a significant difference. For example, if you’re writing a document that requires frequent use of accented characters, consider enabling the "AutoCorrect" feature in Word. This feature can automatically replace certain keystrokes with accented characters, further streamlining your process. By combining these strategies, you can use Microsoft Word accent shortcuts to their full potential and enhance your productivity.
Why Are Accent Shortcuts Important for Multilingual Writing?
Accent shortcuts play a crucial role in multilingual writing, as they enable users to accurately represent the nuances of different languages. In many cases, accents are not just stylistic elements but essential components of a word’s meaning or pronunciation. For example, in French, the difference between "ou" (meaning "or") and "où" (meaning "where") is determined solely by the presence of an accent. Similarly, in Spanish, the word "año" (year) would lose its meaning without the tilde (~) over the "n." By using Microsoft Word accent shortcuts, writers can ensure their text is both grammatically correct and culturally respectful.
Beyond accuracy, accent shortcuts also enhance the readability and professionalism of multilingual documents. Whether you’re drafting a business email, preparing a presentation, or writing a research paper, properly accented text conveys attention to detail and a commitment to quality. This is particularly important in fields like academia, journalism, and international business, where precision and clarity are paramount. Moreover, using these shortcuts can help you avoid the frustration of manually searching for symbols or repeatedly switching between keyboard layouts.
Read also:Eden Eloise Holyfield The Rising Star Ndash Biography Achievements And Legacy
Finally, mastering accent shortcuts can open up new opportunities for communication and collaboration. With the ability to type in multiple languages effortlessly, you can connect with a broader audience, contribute to global projects, and explore new cultural perspectives. Whether you’re a student learning a new language, a professional working in an international setting, or a creative writer experimenting with multilingual storytelling, these shortcuts are indispensable tools for success.
Step-by-Step Guide to Mastering Microsoft Word Accent Shortcuts
Learning to use Microsoft Word accent shortcuts effectively requires a systematic approach. Below, we’ll break down the process into manageable steps, covering both basic and advanced techniques. By following this guide, you’ll be able to integrate these shortcuts into your daily routine and improve your typing efficiency.
Basic Shortcuts for Common Accents
Begin by mastering the shortcuts for the most frequently used accents. These include the acute accent (´), grave accent (`), and umlaut (¨). Here’s how to use them:
- Acute Accent (´): Press
Ctrl + ' (apostrophe), then type the desired letter (e.g., "e" for é). - Grave Accent (`): Press
Ctrl + ` (grave accent), then type the desired letter (e.g., "a" for à). - Umlaut (¨): Press
Ctrl + Shift + ; (semicolon), then type the desired letter (e.g., "u" for ü).
These shortcuts are straightforward and easy to remember, making them ideal for beginners. Practice them regularly to build confidence and speed.
Advanced Shortcuts for Special Characters
Once you’ve mastered the basics, you can explore shortcuts for less common accents and symbols. These include the tilde (~), circumflex (^), and cedilla (¸). Here’s how to use them:
- Tilde (~): Press
Ctrl + Shift + ~ (tilde), then type the desired letter (e.g., "n" for ñ). - Circumflex (^): Press
Ctrl + Shift + 6, then type the desired letter (e.g., "a" for â). - Cedilla (¸): Press
Ctrl + , (comma), then type the desired letter (e.g., "c" for ç).
These advanced shortcuts are particularly useful for writers who work with languages like Portuguese, Turkish, or Romanian. By expanding your repertoire, you can handle a wider range of linguistic challenges with ease.
Can You Customize Microsoft Word Accent Shortcuts?
Yes, Microsoft Word allows users to customize accent shortcuts to suit their preferences. This feature is especially helpful if you find certain default combinations awkward or difficult to remember. To customize shortcuts, follow these steps:
- Go to the "File" menu and select "Options."
- Click on "Customize Ribbon" and then select "Customize..." next to "Keyboard shortcuts."
- In the "Categories" list, choose "All Commands."
- Scroll through the "Commands" list to find the accent or symbol you want to customize.
- Assign a new shortcut by pressing the desired key combination in the "Press new shortcut key" box.
Customizing shortcuts can make your workflow more efficient and personalized. However, it’s important to choose combinations that don’t conflict with existing shortcuts to avoid confusion.
What Are the Common Issues with Accent Shortcuts and How to Fix Them?
While Microsoft Word accent shortcuts are incredibly useful, users may encounter a few common issues. These include conflicts with other shortcuts, difficulty remembering combinations, and problems with non-standard keyboard layouts. Fortunately, these challenges can be addressed with a few simple solutions.
- Shortcut Conflicts: If a shortcut doesn’t work as expected, it may be conflicting with another command. Resolve this by customizing the shortcut as described earlier.
- Memory Challenges: To remember shortcuts, create a cheat sheet or use flashcards for practice. Keyboard Layout Issues: If you’re using a non-standard keyboard, ensure that your layout supports the required key combinations.
By troubleshooting these issues, you can enjoy a smoother and more efficient typing experience.
How to Integrate Accent Shortcuts into Your Daily Workflow
Integrating Microsoft Word accent shortcuts into your daily workflow requires consistency and practice. Start by identifying the accents and symbols you use most frequently and focus on mastering their shortcuts. Incorporate these shortcuts into your typing routine by setting aside time for practice. Over time, they will become second nature, allowing you to type faster and more accurately. Additionally, consider enabling Word’s AutoCorrect feature to automate repetitive tasks and further enhance your efficiency.
Frequently Asked