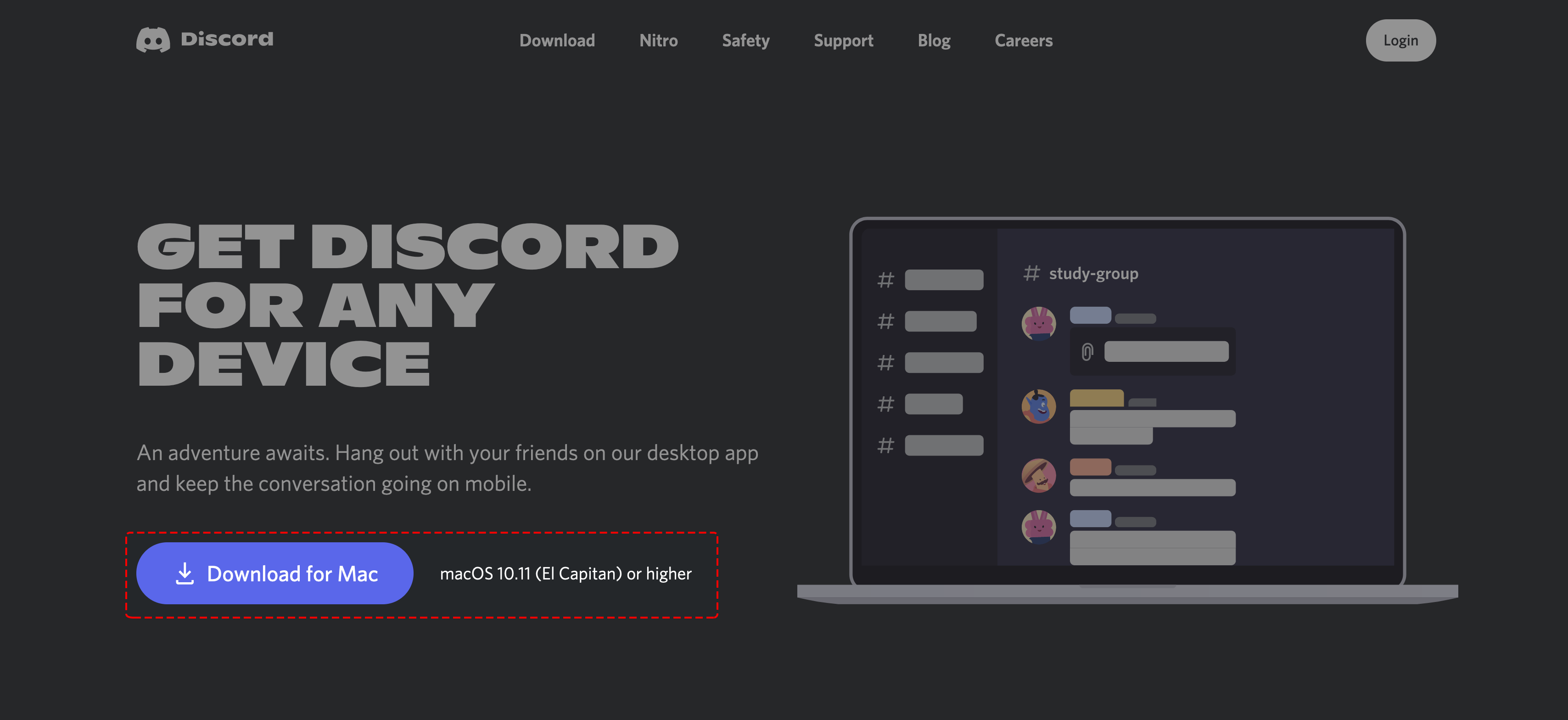Whether you're coordinating with teammates during an intense gaming session, managing a remote work project, or simply staying connected with friends, this versatile application provides the tools you need to stay engaged. With its user-friendly interface and powerful features, desktop Discord ensures that you can communicate effortlessly across voice, video, and text channels. But how exactly can you make the most of this platform? In this guide, we'll delve into the intricacies of desktop Discord, helping you unlock its full potential. One of the standout features of desktop Discord is its ability to integrate seamlessly with other applications, making it a central hub for all your communication needs. From screen sharing and file uploads to custom bots and integrations, the possibilities are virtually endless. As more people transition to remote work and virtual environments, desktop Discord has emerged as a go-to solution for fostering meaningful connections. Its versatility allows users to tailor their experience to suit their unique requirements, whether they're managing a small group or a large community. But what specific features make desktop Discord so appealing, and how can you optimize them for your needs? In this article, we’ll explore everything you need to know about desktop Discord, from setup tips to advanced customization options. We’ll also answer some of the most common questions users have, such as "How can I optimize desktop Discord for productivity?" and "What are the best practices for managing large servers?" By the end of this guide, you'll have a comprehensive understanding of how to leverage desktop Discord to its fullest potential, ensuring a smooth and engaging experience for you and your community.
Table of Contents
- What is Desktop Discord and Why Should You Use It?
- How to Install and Set Up Desktop Discord on Your Computer?
- Key Features and Tools Available on Desktop Discord
- Customization Tips for Enhancing Your Desktop Discord Experience
- What Are the Best Practices for Managing Large Servers on Desktop Discord?
- How Can You Optimize Desktop Discord for Productivity?
- Security Measures to Protect Your Desktop Discord Account
- Troubleshooting Common Issues on Desktop Discord
What is Desktop Discord and Why Should You Use It?
Desktop Discord is a free communication platform designed to facilitate seamless interaction through voice, video, and text channels. Originally developed for gamers, it has since evolved into a versatile tool used by professionals, educators, and hobbyists alike. Unlike mobile applications, the desktop version offers a more robust set of features, making it ideal for users who require advanced functionality and multitasking capabilities. With desktop Discord, you can enjoy a clutter-free interface, customizable settings, and access to a wide array of integrations that enhance your communication experience.
One of the primary reasons to use desktop Discord is its ability to support large communities without compromising performance. Whether you're managing a server for a gaming clan, a professional team, or an educational group, desktop Discord provides the tools you need to stay organized. Features like role-based permissions, server boosting, and moderation bots ensure that your community remains well-managed and efficient. Additionally, the desktop version allows for seamless multitasking, enabling you to run Discord in the background while working on other applications. This makes it an invaluable tool for professionals who need to stay connected without disrupting their workflow.
Read also:Eugenie Boisfontaine Update 2024 Latest Insights And Developments
Another compelling reason to use desktop Discord is its integration with third-party applications. From streaming platforms like Twitch to productivity tools like Trello, desktop Discord can be customized to fit your specific needs. For example, you can set up bots to automate repetitive tasks, create custom notifications for important events, or even integrate your calendar to keep track of deadlines. These features not only save time but also enhance collaboration within your community. But what truly sets desktop Discord apart is its ability to foster meaningful connections, whether you're coordinating a team project or simply catching up with friends. With its intuitive design and powerful features, desktop Discord is more than just a communication tool—it's a platform for building and nurturing communities.
How to Install and Set Up Desktop Discord on Your Computer?
Installing and setting up desktop Discord is a straightforward process, even for beginners. To get started, visit the official Discord website and navigate to the "Download" section. Here, you'll find options for Windows, macOS, and Linux. Simply select the version compatible with your operating system and click the download button. Once the installer file is downloaded, open it and follow the on-screen instructions to complete the installation process. After installation, launch the application and log in using your existing Discord account credentials or create a new one if you're a first-time user.
After logging in, take a moment to familiarize yourself with the interface. The left-hand sidebar displays your server list, direct messages, and settings, while the main window shows the channels and conversations within the selected server. To personalize your experience, click on the gear icon next to your username to access the settings menu. Here, you can adjust audio and video settings, customize notifications, and manage your account preferences. For example, enabling "Push-to-Talk" can be useful for gamers who want to avoid background noise, while adjusting notification settings ensures you're only alerted to important messages.
Once your basic setup is complete, consider exploring additional features to enhance your desktop Discord experience. For instance, you can create or join servers by clicking the "+" icon next to the server list. When creating a new server, you'll have the option to choose a template based on your intended use, such as gaming, school, or business. These templates come with pre-configured channels and roles, saving you time and effort. Additionally, you can invite friends or colleagues to join your server by generating a unique invite link. By taking the time to set up and customize your desktop Discord, you'll be well-equipped to make the most of its powerful features and foster meaningful connections within your community.
Key Features and Tools Available on Desktop Discord
Desktop Discord is packed with features and tools that cater to a wide range of users, from casual gamers to professional teams. These features are designed to enhance communication, collaboration, and community management, making it a versatile platform for various use cases. Below, we'll explore some of the most notable features, including voice and video communication, text channels, and integrations with third-party applications.
Voice and Video Communication
One of the standout features of desktop Discord is its high-quality voice and video communication capabilities. Unlike traditional voice chat applications, Discord offers crystal-clear audio with minimal latency, making it ideal for gaming and professional meetings alike. To access voice channels, simply join a server and click on the desired channel in the sidebar. You can adjust your microphone and speaker settings within the application to ensure optimal performance. Additionally, desktop Discord supports screen sharing, allowing you to broadcast your gameplay or present documents during a meeting. This feature is particularly useful for remote teams who need to collaborate on projects in real-time.
Read also:Does Drew Carey Have Any Children Discover The Truth About His Family Life
For video communication, desktop Discord offers both one-on-one and group video calls. To start a video call, click on a user's profile and select the video call option. During the call, you can toggle your camera on or off, share your screen, or even use virtual backgrounds to add a personal touch. The desktop version also supports higher resolutions and frame rates compared to the mobile app, ensuring a smooth and immersive experience. Whether you're hosting a virtual event or catching up with friends, these video features make it easy to stay connected.
Text Channels and Messaging
In addition to voice and video, desktop Discord excels in text-based communication. Text channels are organized within servers, allowing users to create dedicated spaces for specific topics or discussions. For example, a gaming server might have separate channels for strategy guides, general chat, and announcements. This organizational structure ensures that conversations remain focused and easy to navigate. To create a new text channel, simply right-click on the server name and select "Create Channel." You can then customize the channel's permissions to control who can view or post messages.
Desktop Discord also supports rich text formatting, enabling users to add emphasis to their messages with bold, italics, or underline. Additionally, you can embed images, links, and even GIFs to make your conversations more engaging. For longer discussions, the platform offers threaded messages, which allow users to reply to specific comments without cluttering the main channel. This feature is particularly useful for organizing complex conversations or brainstorming sessions. Furthermore, desktop Discord's search functionality makes it easy to find past messages or files, ensuring that important information is always at your fingertips.
Another noteworthy feature is the ability to integrate bots into text channels. These bots can automate tasks such as welcoming new members, moderating conversations, or even playing music. For example, the popular bot "Dyno" can manage roles, schedule events, and provide custom commands tailored to your server's needs. By leveraging these tools, you can streamline communication and enhance the overall experience for your community.
Customization Tips for Enhancing Your Desktop Discord Experience
Customization is one of the key strengths of desktop Discord, allowing users to tailor the platform to their unique preferences and needs. Whether you're looking to improve your productivity, enhance the visual appeal of your interface, or optimize your communication channels, there are countless ways to personalize your experience. Below, we'll explore some of the most effective customization tips and tricks to help you get the most out of desktop Discord.
One of the simplest yet most impactful ways to customize your desktop Discord is by adjusting your theme and appearance settings. Discord offers both light and dark themes, catering to different user preferences. To switch between these themes, navigate to the "Appearance" section in the settings menu. Additionally, you can further personalize your interface by enabling compact mode, which reduces the spacing between messages for a cleaner look. For users who want to take customization to the next level, Discord also supports custom CSS themes, allowing you to create a truly unique aesthetic. These themes can be downloaded from community repositories and applied using the "BetterDiscord" plugin, which unlocks advanced customization options.
Another way to enhance your experience is by customizing your notification settings. By default, Discord sends notifications for all messages, which can be overwhelming for users with active servers. To manage this, go to the "Notifications" tab in the settings menu and configure your preferences. For example, you can enable "Only @mentions" to receive alerts only when someone specifically tags you, or set up custom rules for different servers and channels. This ensures that you're only notified of the most important messages, helping you stay focused and productive.
For users managing large servers, custom roles and permissions are invaluable tools for organization and moderation. By assigning specific roles to members, you can control their access to certain channels and features. For instance, you might create a "Moderator" role with the ability to delete messages or ban users, while restricting these permissions for regular members. Additionally, you can use role-based color coding to visually distinguish between different user groups, making it easier to identify key contributors in a conversation. Pairing these roles with automated bots can further streamline server management, ensuring a smooth and efficient experience for everyone involved.
What Are the Best Practices for Managing Large Servers on Desktop Discord?
Managing a large server on desktop Discord can be both rewarding and challenging, especially as your community grows. With potentially hundreds or even thousands of members, it’s essential to implement best practices to ensure smooth operations, maintain engagement, and foster a positive environment. From organizing channels to leveraging moderation tools, here are some proven strategies for effectively managing large servers on desktop Discord.
One of the first steps in managing a large server is creating a well-structured channel hierarchy. Organizing your server into logical categories and channels ensures that conversations remain focused and easy to navigate. For example, you might create categories like "General Chat," "Gaming," and "Announcements," each containing relevant text and voice channels. This structure not only helps members find what they’re looking for but also reduces clutter in the server. Additionally, consider using channel descriptions to provide guidelines or explain the purpose of each channel. These descriptions can be edited by server administrators and are visible to all members, helping to set clear expectations.
Another critical aspect of managing large servers is implementing robust moderation practices. As the server grows, the likelihood of inappropriate behavior or spam increases, making moderation tools indispensable. Desktop Discord offers a variety of moderation features, such as slow mode, which limits how often users can send messages in a channel, and the ability to assign moderator roles to trusted members. Additionally, integrating moderation bots like "MEE6" or "Dyno" can automate tasks such as issuing warnings, banning users, or managing roles. These bots can also track user activity and generate reports, giving administrators valuable insights into server dynamics. By combining these tools with clear community guidelines, you can maintain a respectful and inclusive environment for all members.
Engagement is another key factor in