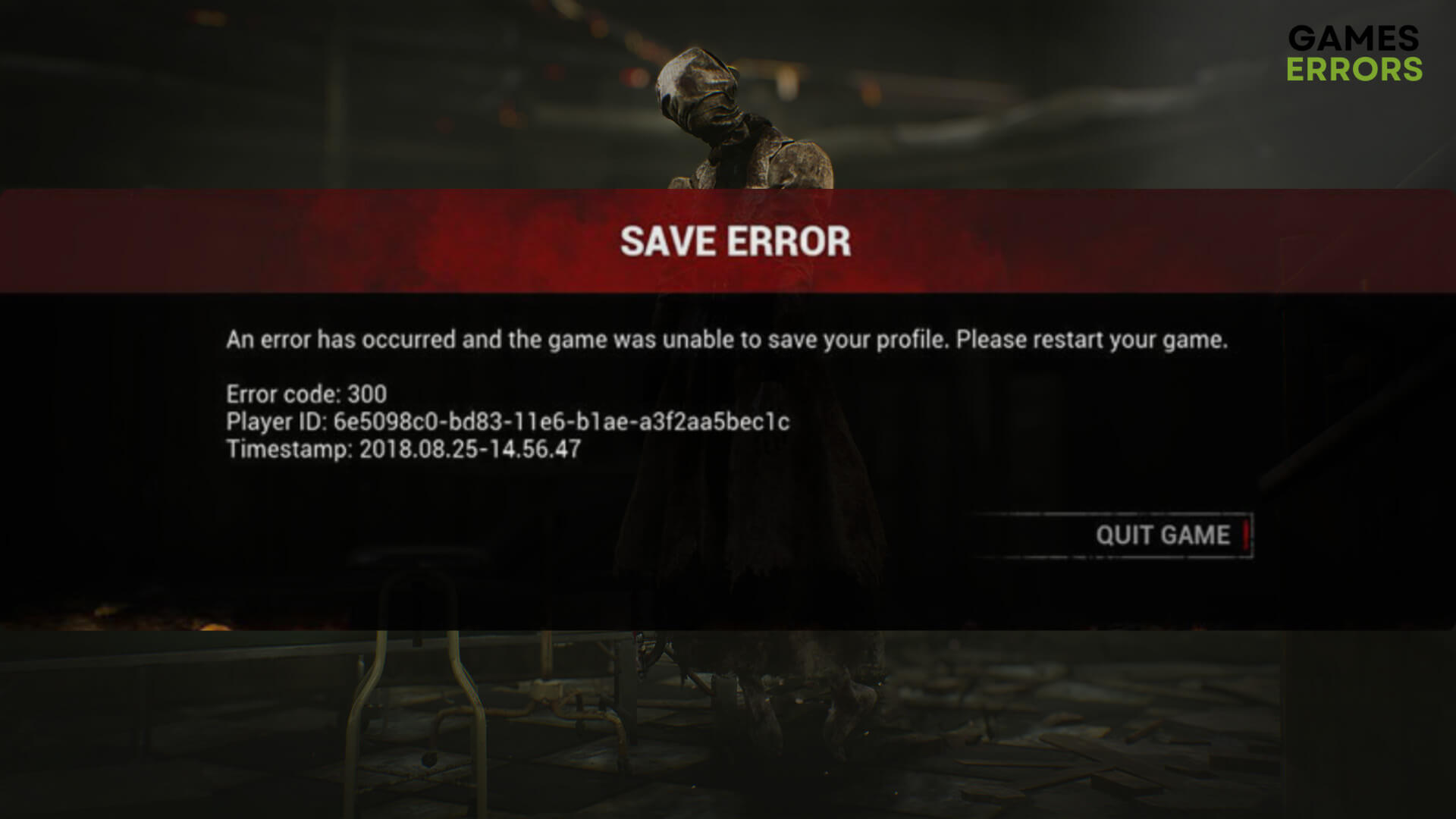In this article, we’ll dive deep into the root causes of this error and provide actionable solutions to help you get back to your gaming adventure. From troubleshooting basic system settings to exploring advanced fixes, we’ll cover everything you need to know to overcome this hurdle. The "BG3 failed to save game error 804" is often linked to issues such as corrupted save files, insufficient storage space, or even compatibility problems with your gaming platform. These factors can create roadblocks that prevent the game from saving your progress properly. While the error might seem daunting at first, understanding its underlying causes is the first step toward finding a solution. By identifying whether the problem lies with your hardware, software, or even the game itself, you can take targeted actions to eliminate the issue. This guide will walk you through a variety of troubleshooting steps, ensuring you have all the tools you need to fix the problem. In the following sections, we’ll explore not only how to address the error but also how to prevent it from happening in the future. Whether you're playing on PC, console, or any other platform, we’ll provide tailored solutions that cater to your specific setup. Our goal is to empower you with the knowledge and confidence to tackle this error head-on, ensuring a seamless gaming experience. So, let’s get started and put an end to the frustration caused by "BG3 failed to save game error 804."
Table of Contents
- What Causes BG3 Failed to Save Game Error 804?
- Is Your Storage Space the Culprit? How to Check?
- How to Fix Corrupted Save Files in BG3?
- Why Are Game Settings Important for Error 804?
- Can a Game Update Resolve BG3 Error 804?
- Step-by-Step Troubleshooting for BG3 Error 804
- Advanced Solutions for Persistent Error 804
- How to Prevent BG3 Failed to Save Game Error 804 in the Future?
- Frequently Asked Questions
What Causes BG3 Failed to Save Game Error 804?
Understanding the root causes of the "BG3 failed to save game error 804" is essential for resolving the issue effectively. One of the most common culprits is insufficient storage space. Modern games like BG3 require a significant amount of disk space to function properly, and if your device is running low on storage, it can prevent the game from saving progress. This issue is particularly prevalent among players who use older or smaller-capacity storage devices. Additionally, fragmented storage or improperly allocated space can exacerbate the problem, leading to errors during the saving process.
Another frequent cause of this error is corrupted save files. These files can become damaged due to sudden system crashes, improper shutdowns, or even bugs within the game itself. When a save file is corrupted, the game may struggle to read or write data, resulting in error 804. This issue is often compounded if the corrupted file is the only one available, leaving players unable to access their progress. Furthermore, compatibility issues with the game’s version or the platform you’re using can also contribute to this error. For instance, outdated drivers, operating systems, or firmware can create conflicts that disrupt the saving process.
Read also:The Ultimate Guide To La Unica Everything You Need To Know
Finally, software conflicts are another potential cause of the "BG3 failed to save game error 804." Background applications, antivirus programs, or even other games running simultaneously can interfere with BG3’s ability to save progress. These conflicts can arise from incompatible software settings or resource allocation issues, where the game is unable to access the necessary system resources to complete the saving process. Identifying and addressing these conflicts is a critical step in resolving the error and ensuring a smoother gaming experience.
Is Your Storage Space the Culprit? How to Check?
One of the first steps in diagnosing the "BG3 failed to save game error 804" is to assess whether your storage space is the underlying issue. Modern games like BG3 are resource-intensive and require ample disk space to operate smoothly. If your device is running low on storage, it can hinder the game’s ability to save progress. To check your available storage, follow these steps:
- On Windows, navigate to "This PC" and review the free space on your primary drive (usually C:).
- For consoles like PlayStation or Xbox, go to the system settings and check the storage section for available space.
- On cloud gaming platforms, ensure that your cloud storage subscription has sufficient capacity.
If your storage is nearing its limit, it’s time to take action. Start by deleting unnecessary files, such as old downloads, unused applications, or temporary files. You can also move large files, like videos or other games, to an external drive to free up space. Additionally, consider running a disk cleanup utility to remove junk files that may be taking up valuable storage. These simple steps can often resolve the error and allow BG3 to save your progress without any issues.
How to Fix Corrupted Save Files in BG3?
Corrupted save files are a frequent cause of the "BG3 failed to save game error 804," but fortunately, they can often be fixed with a few straightforward steps. The first step is to locate your save files. On PC, these files are typically stored in the Documents folder under the game’s directory. For consoles, you may need to access the system’s storage settings to find and manage your save data. Once you’ve located the files, follow these steps to address the issue:
- Rename the corrupted save file by adding a suffix like "_backup" to preserve it while testing a new save.
- Delete the corrupted file if renaming doesn’t work, but ensure you’ve backed it up first.
- Use third-party tools designed for repairing save files, though this should be done cautiously and only with trusted software.
If the issue persists, consider starting a new game and testing whether the error reoccurs. This can help determine if the problem is isolated to a specific save file or if it’s a broader issue with the game itself. Additionally, ensure that your game is updated to the latest version, as patches often include fixes for bugs that could corrupt save files. By taking these proactive measures, you can restore your ability to save progress and enjoy BG3 without further interruptions.
Why Are Game Settings Important for Error 804?
Game settings play a crucial role in preventing and resolving the "BG3 failed to save game error 804." Incorrect or suboptimal settings can lead to compatibility issues, resource allocation problems, or even conflicts with your system’s hardware. For instance, running the game on ultra-high graphics settings may strain your system’s resources, leaving insufficient capacity for saving progress. Similarly, disabling cloud saves or automatic backups can exacerbate the issue, as it limits your ability to recover from errors like corrupted files.
Read also:Erika Buenfil Net Worth 2023 A Look Inside
To optimize your settings, start by adjusting the game’s graphics and performance options. Lowering settings like resolution, texture quality, or shadow effects can free up system resources, ensuring smoother gameplay and more reliable saving. Additionally, enable cloud saves if the feature is available, as this provides an extra layer of security for your progress. You should also check the game’s audio and input settings, as misconfigurations in these areas can sometimes contribute to saving errors. By fine-tuning these settings, you can create a more stable environment for BG3, reducing the likelihood of encountering error 804.
Can a Game Update Resolve BG3 Error 804?
Game updates are often the key to resolving persistent issues like the "BG3 failed to save game error 804." Developers frequently release patches to address bugs, improve performance, and enhance compatibility with various platforms. These updates can fix underlying issues that contribute to saving errors, such as corrupted files, software conflicts, or outdated game mechanics. For this reason, keeping your game up to date is one of the most effective ways to prevent and resolve error 804.
To ensure you’re running the latest version of BG3, check for updates through your gaming platform. On PC, platforms like Steam or GOG will notify you of available updates, which can be downloaded and installed with a single click. For consoles, navigate to the game’s page in the digital store and look for any pending updates. If you’re using a physical copy of the game, check the developer’s website for patches or updates that can be downloaded manually. By staying current with updates, you can benefit from the latest fixes and improvements, ensuring a smoother and more enjoyable gaming experience.
Step-by-Step Troubleshooting for BG3 Error 804
When faced with the "BG3 failed to save game error 804," a systematic approach to troubleshooting can help you identify and resolve the issue efficiently. Start by restarting your device, as this simple step can often clear temporary glitches that may be causing the error. Next, verify the integrity of the game files. On platforms like Steam, this can be done by right-clicking the game in your library, selecting "Properties," and choosing "Verify Integrity of Game Files." This process ensures that all necessary files are intact and free from corruption.
Checking for Software Conflicts
Software conflicts are another common cause of error 804. To identify potential conflicts, close all background applications and disable any unnecessary startup programs. You can also temporarily disable your antivirus software, as it may mistakenly flag the game’s saving process as a threat. If the error persists, consider running the game in compatibility mode. On Windows, right-click the game’s executable file, select "Properties," and choose a compatibility mode that matches your system’s configuration. These steps can help eliminate conflicts and restore the game’s ability to save progress.
Reinstalling the Game for a Fresh Start
If the above steps fail to resolve the issue, reinstalling the game may be necessary. Begin by uninstalling BG3 from your device, ensuring that all associated files are removed. Then, download and install the latest version of the game from your platform of choice. This process ensures that you’re starting with a clean slate, free from corrupted files or outdated components. Additionally, consider backing up your save files before reinstalling, as this allows you to retain your progress while addressing the error. By following these steps, you can eliminate persistent issues and enjoy a seamless gaming experience.
Advanced Solutions for Persistent Error 804
For players who have exhausted basic troubleshooting steps, advanced solutions may be necessary to resolve the "BG3 failed to save game error 804." One such solution is to manually edit the game’s configuration files. These files, often located in the game’s installation directory, contain settings that can be adjusted to optimize performance and address saving issues. For example, increasing the allocated memory for saving processes or adjusting file paths can help mitigate the error. However, this approach requires caution, as incorrect changes can lead to further issues. Always back up your configuration files before making any modifications.
Another advanced solution is to use diagnostic tools to identify deeper system issues. Programs like MSI Afterburner or GPU-Z can provide insights into your system’s performance