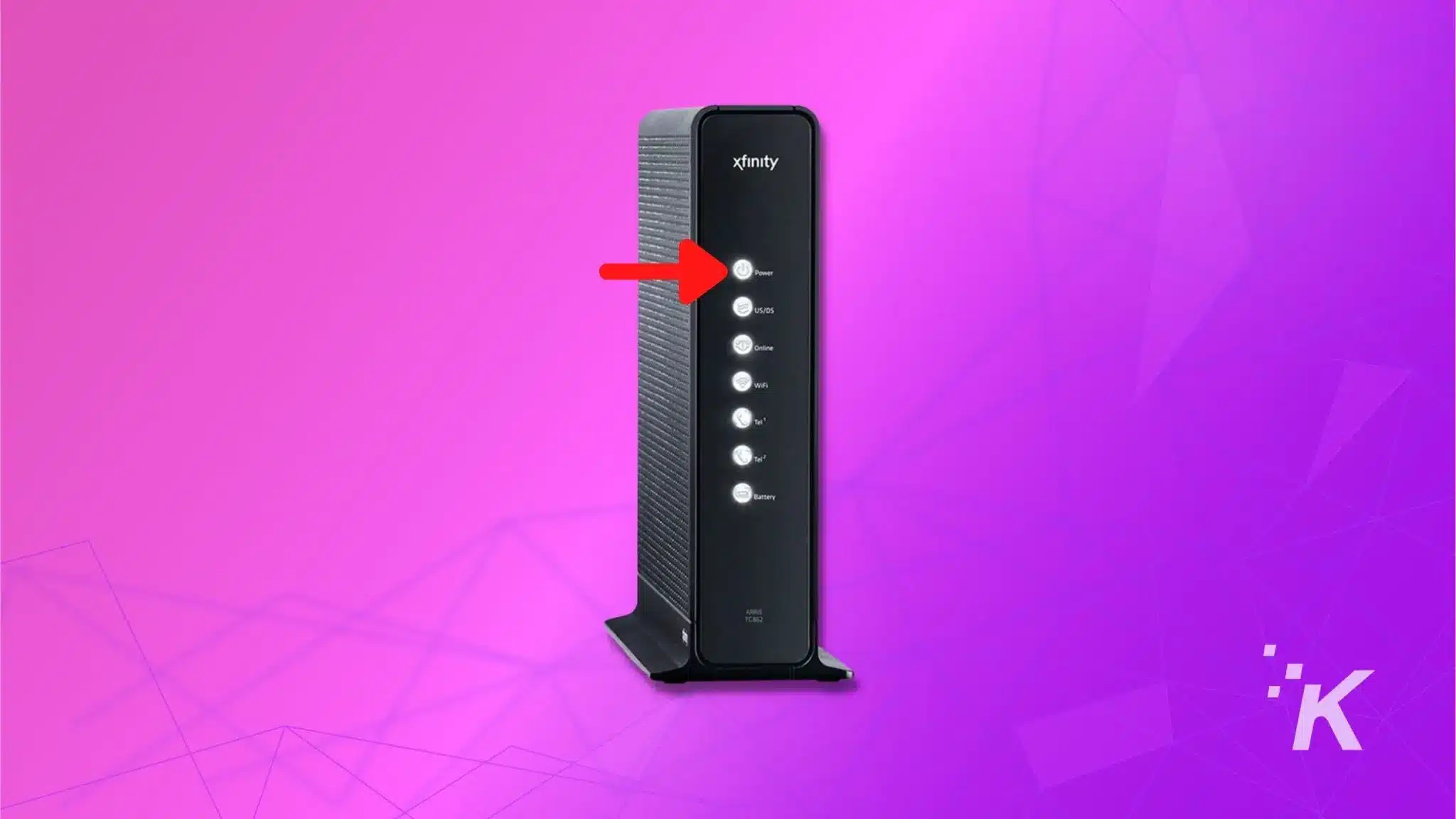Changing your Xfinity router password is one of the most important steps you can take to secure your home network. In today’s digital age, where cyber threats are on the rise, ensuring your Wi-Fi network is protected is no longer optional but essential. A strong, unique password can prevent unauthorized access, safeguard your personal data, and even improve your internet speed by reducing unwanted device connections. Whether you're a tech-savvy individual or someone who finds technology a bit intimidating, this guide will walk you through the process of changing your Xfinity router password step by step. By the end, you'll have the knowledge and confidence to take control of your network's security.
Many users overlook the importance of regularly updating their router passwords, often relying on default settings provided by their Internet Service Provider (ISP). However, default passwords are widely known and can make your network vulnerable to attacks. Xfinity, one of the leading ISPs in the United States, offers a user-friendly interface that makes it easy to customize your network settings. This article will not only guide you through the process of changing your password but also provide insights into creating strong passwords and troubleshooting common issues. With this comprehensive guide, you'll be well-equipped to protect your digital life.
As we delve deeper into the topic, you'll discover how to access your Xfinity router's admin panel, locate the password settings, and implement best practices for maintaining a secure network. We'll also address common questions and concerns users have about the process, ensuring you have all the information you need to make informed decisions. Whether you're setting up your router for the first time or looking to enhance your existing security measures, this guide will serve as your go-to resource for all things related to changing your Xfinity router password.
Read also:Mark Steven Putnam Today Unveiling His Legacy And Influence
Table of Contents
- Why Should You Change Password Xfinity Router?
- How to Access Your Xfinity Router Admin Panel?
- Step-by-Step Guide: How to Change Password Xfinity Router?
- What Are Common Mistakes to Avoid When Changing Password Xfinity Router?
- Best Practices for Creating Secure Passwords
- Troubleshooting: What to Do If You Can't Change Password Xfinity Router?
- Frequently Asked Questions About Changing Password Xfinity Router
- Conclusion: Stay Secure with a Strong Xfinity Router Password
Why Should You Change Password Xfinity Router?
Changing your Xfinity router password might seem like a small task, but it plays a critical role in safeguarding your home network. By default, many ISPs, including Xfinity, assign a generic password to your router when it's first installed. While these default passwords are designed to be secure, they are often shared across multiple devices or even publicly available online. This makes your network an easy target for hackers and unauthorized users. If someone gains access to your Wi-Fi, they can not only slow down your internet speed but also potentially steal sensitive information, such as banking details or personal files.
Another reason to change your Xfinity router password is to prevent unauthorized device connections. Neighbors or passersby might attempt to piggyback on your Wi-Fi, especially if you live in a densely populated area. While this might seem harmless, it can lead to bandwidth congestion, making it difficult for you to stream videos, play online games, or even browse the web smoothly. By setting a strong, unique password, you ensure that only trusted devices can connect to your network, giving you full control over your internet usage.
Lastly, changing your Xfinity router password regularly is a proactive measure that can protect you from emerging cyber threats. Hackers are constantly developing new techniques to bypass network security, and outdated passwords can leave your network vulnerable. By updating your password periodically and following best practices for password creation, you can stay one step ahead of potential attackers. In the following sections, we’ll explore how to access your Xfinity router's admin panel and provide a detailed guide on how to change your password effectively.
How to Access Your Xfinity Router Admin Panel?
Before you can change your Xfinity router password, you'll need to access the router's admin panel. This is the control center where you can manage all your router's settings, including security, network preferences, and device connections. To begin, ensure that your computer or mobile device is connected to your Xfinity Wi-Fi network. Open a web browser and type in the router's default IP address, which is typically 10.0.0.1 or 192.168.1.1, into the address bar. Press Enter, and you'll be directed to the login page.
What Are the Default Login Credentials for Xfinity Routers?
If you've never changed your router's admin credentials, you can use the default username and password to log in. For most Xfinity routers, the default username is "admin," and the password is either "password" or left blank. However, if you or someone else has previously modified these credentials, you'll need to enter the updated information. If you can't recall the updated credentials, you may need to reset your router to its factory settings, which we'll discuss in a later section.
What Should You Do If You Can't Access the Admin Panel?
Sometimes, users encounter issues when trying to access the admin panel. This could be due to a variety of reasons, such as entering the wrong IP address, being disconnected from the network, or browser-related issues. Here are a few troubleshooting tips:
Read also:Demaryius Thomas Wife Who Is She And What Do We Know About Her
- Double-check that your device is connected to the Xfinity Wi-Fi network.
- Ensure you're entering the correct IP address for your router model.
- Clear your browser's cache or try using a different browser.
- Restart your router and attempt the process again.
Once you've successfully logged in, you'll have full access to the admin panel, where you can proceed to change your Xfinity router password and customize other settings to enhance your network's security.
Step-by-Step Guide: How to Change Password Xfinity Router?
Now that you've accessed the Xfinity router's admin panel, it's time to change your password. Follow these step-by-step instructions to ensure a smooth and secure process:
Step 1: Navigate to the Wireless Settings
Once you're logged into the admin panel, look for the "Wireless" or "Wi-Fi" section. This is where you can manage your Wi-Fi network settings, including the network name (SSID) and password. Click on this option to proceed.
Step 2: Locate the Password Field
In the Wireless Settings section, you'll find a field labeled "Password," "Passphrase," or "Network Key." This is where you can update your current password. Before making any changes, take note of your existing password in case you need to reconnect your devices later.
Step 3: Create a Strong and Unique Password
When changing your password, it's crucial to create one that is both strong and unique. Avoid using easily guessable information, such as your name, address, or common phrases. Instead, opt for a combination of uppercase and lowercase letters, numbers, and special characters. For example, a password like "MySecureWiFi2023!" is much harder to crack than "password123."
Step 4: Save Your Changes
After entering your new password, scroll down to the bottom of the page and click the "Save" or "Apply" button. Your router may take a few moments to apply the changes. Once the process is complete, your Wi-Fi network will disconnect all devices, and you'll need to reconnect them using the new password.
Step 5: Reconnect Your Devices
To reconnect your devices, go to the Wi-Fi settings on each device and select your network name (SSID). Enter the new password when prompted. This step ensures that only devices with the updated password can access your network, further enhancing your security.
By following these steps, you'll have successfully changed your Xfinity router password and taken a significant step toward protecting your network. In the next section, we'll discuss common mistakes to avoid during this process.
What Are Common Mistakes to Avoid When Changing Password Xfinity Router?
While changing your Xfinity router password is a straightforward process, there are several common mistakes that users often make. Avoiding these pitfalls can save you time and ensure that your network remains secure.
Mistake 1: Using Weak or Predictable Passwords
One of the most frequent errors is choosing a password that is too simple or predictable. Passwords like "123456," "password," or even your Wi-Fi network name are easy targets for hackers. Always opt for a complex password that includes a mix of letters, numbers, and symbols. Tools like password generators can help you create a strong, random password that’s nearly impossible to guess.
Mistake 2: Forgetting to Update Connected Devices
After changing your password, it's essential to reconnect all your devices to the network. Forgetting to do so can leave your devices unable to access the internet, causing frustration and confusion. Make a list of all connected devices, including smartphones, laptops, smart TVs, and IoT devices, and update their Wi-Fi settings promptly.
Mistake 3: Neglecting to Log Out of the Admin Panel
Once you've finished making changes in the admin panel, always remember to log out. Leaving the session active can expose your router to unauthorized access if someone else gains access to your device. Logging out is a simple yet crucial step in maintaining your network's security.
By being aware of these common mistakes and taking proactive measures to avoid them, you can ensure a smooth and secure password change process.
Best Practices for Creating Secure Passwords
Creating a secure password is an art that balances complexity with memorability. Here are some best practices to keep in mind when crafting your Xfinity router password:
- Use a Minimum of 12 Characters: Longer passwords are inherently more secure and harder to crack.
- Combine Different Character Types: Mix uppercase and lowercase letters, numbers, and special characters to create a robust password.
- Avoid Personal Information: Steer clear of using names, birthdays, or other easily guessable details.
- Change Passwords Regularly: Updating your password every few months can help mitigate risks.
- Use a Password Manager: Tools like LastPass or Dashlane can generate and store complex passwords securely.
By adhering to these guidelines, you can create a password that not only protects your Xfinity router but also serves as a model for securing other online accounts.
Troubleshooting: What to Do If You Can't Change Password Xfinity Router?
Encountering issues while trying to change your Xfinity router password can be frustrating, but there are several steps you can take to resolve common problems.
Solution 1: Reset Your Router
If you're unable to access the admin panel or change the password, consider resetting your router to its factory settings. This will restore all settings, including the password, to their defaults. However, note that this will disconnect all devices, and you'll need to reconnect them afterward.
Solution 2: Contact Xfinity Support
If resetting the router doesn't work, reach out to Xfinity's customer support team. They can provide guidance or even remotely assist you in resolving the issue. Visit their official support page for more information.
Frequently Asked Questions About Changing Password Xfinity Router
How Often Should I Change My Xfinity Router Password?
It's recommended to change your Xfinity router password every 3-6 months to ensure optimal security.
Can I Use the Same Password for Multiple Devices?
While it's technically possible, it's not advisable. Using unique passwords for different accounts and devices minimizes the risk of widespread breaches.
What Should I Do If I Forget My New Password?
If you forget your new password,