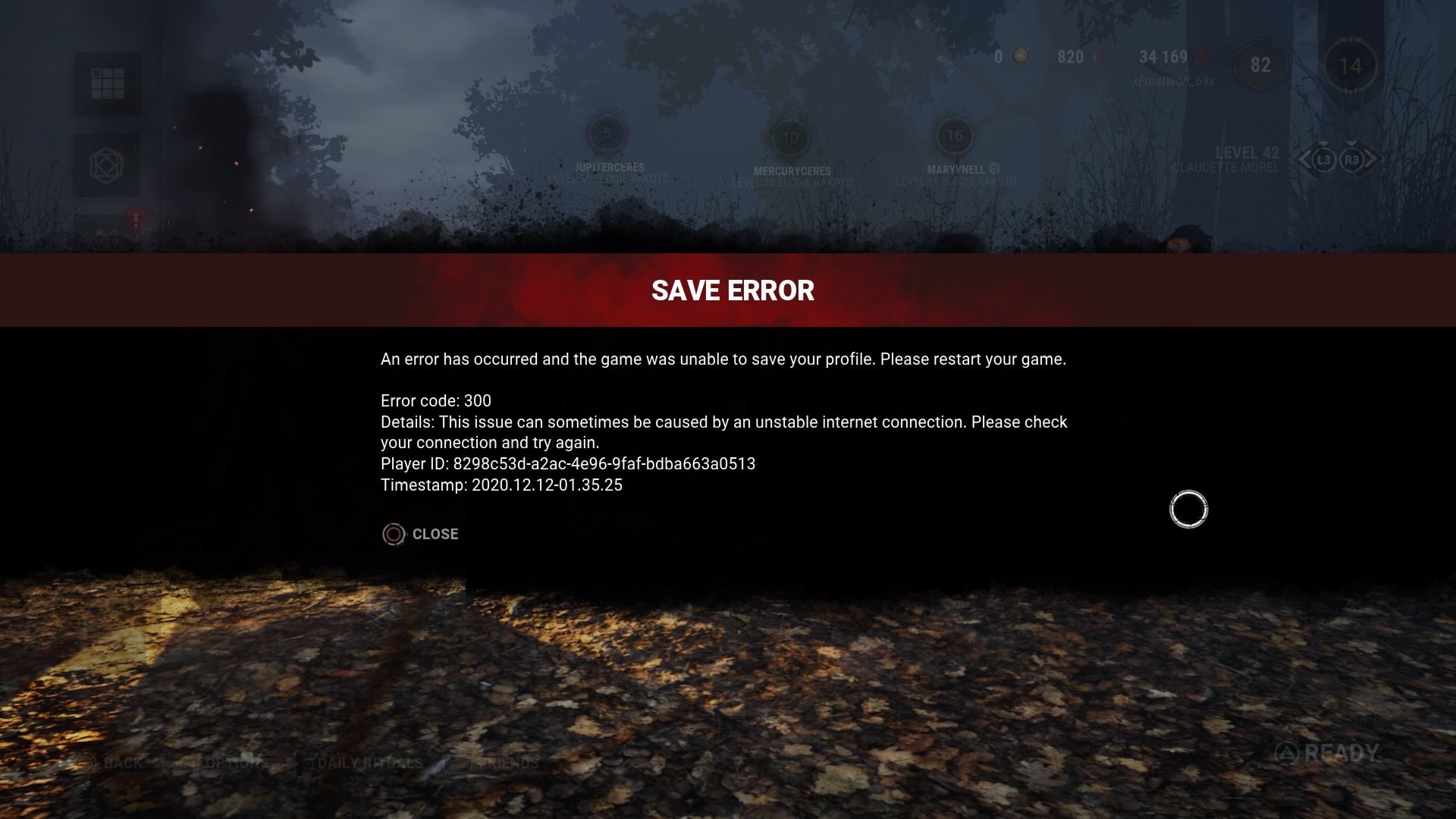Encountering the "BG3 failed to save error code 804" can be frustrating, especially when you're in the middle of an important task or gameplay session. This error typically arises in Baldur's Gate 3 (BG3), a highly anticipated RPG known for its immersive gameplay and intricate mechanics. When this error occurs, it disrupts the user experience by preventing the game from saving progress. Such interruptions not only hinder gameplay but can also lead to data loss if not addressed promptly. For gamers and developers alike, understanding the root cause of this error is crucial for maintaining a seamless gaming experience.
At its core, the "BG3 failed to save error code 804" is often linked to issues with file permissions, corrupted save files, or insufficient storage space. These problems can stem from a variety of sources, including outdated software, misconfigured settings, or hardware limitations. While the error may seem daunting, it is not insurmountable. With the right troubleshooting steps, users can resolve the issue and get back to enjoying their gaming sessions without further interruptions.
The significance of addressing this error extends beyond just fixing a technical glitch. For players, it ensures that their progress is safeguarded, allowing them to fully immerse themselves in the game's rich storyline and complex mechanics. For developers, resolving such errors is vital for maintaining the game's reputation and ensuring customer satisfaction. This article will delve into the causes of the "BG3 failed to save error code 804" and provide comprehensive solutions to help users overcome this challenge effectively.
Read also:Unraveling The Cathy White Autopsy Report A Detailed Analysis And Insights
Table of Contents
- What Causes the BG3 Failed to Save Error Code 804?
- How to Troubleshoot the BG3 Failed to Save Error Code 804?
- Can Outdated Drivers Trigger the BG3 Failed to Save Error Code 804?
- Is Your Antivirus Software Causing the BG3 Failed to Save Error Code 804?
- Advanced Solutions for the BG3 Failed to Save Error Code 804
- How to Prevent the BG3 Failed to Save Error Code 804 in the Future?
- Frequently Asked Questions About the BG3 Failed to Save Error Code 804
- Conclusion and Final Thoughts
What Causes the BG3 Failed to Save Error Code 804?
Understanding the root causes of the "BG3 failed to save error code 804" is the first step toward resolving it. This error typically arises due to a combination of software, hardware, and user-related issues. Let’s explore the most common culprits in detail:
One of the primary causes of this error is insufficient storage space. Modern games like Baldur's Gate 3 require significant disk space to store save files, game assets, and temporary data. When your hard drive or SSD runs low on space, the game may fail to create or update save files, triggering the "BG3 failed to save error code 804." This issue is particularly prevalent among users who install multiple large games or fail to clean up unnecessary files regularly.
Another frequent cause is corrupted game files. These files can become damaged due to incomplete downloads, interrupted updates, or even malware. When the game tries to access these corrupted files during the saving process, it encounters an error, resulting in the dreaded code 804. Additionally, file permission issues can exacerbate the problem. If the game does not have the necessary permissions to write to the save directory, it will fail to save progress, regardless of other factors.
Outdated drivers and software can also play a significant role in this error. Graphics drivers, in particular, are critical for ensuring smooth gameplay and proper file handling. When drivers are outdated, they may not communicate effectively with the game, leading to errors during save operations. Similarly, outdated operating systems or game clients can introduce compatibility issues that manifest as save errors.
Finally, external factors such as antivirus software or conflicting background processes can interfere with the game’s ability to save. Some antivirus programs mistakenly flag game files as suspicious and quarantine them, preventing the game from accessing necessary data. Background processes that consume excessive system resources can also hinder the saving process, especially on systems with limited RAM or processing power.
By identifying these potential causes, users can take targeted steps to address the "BG3 failed to save error code 804" and restore their gaming experience. In the next section, we’ll explore practical troubleshooting steps to resolve this issue effectively.
Read also:Who Is Johnny Stevens Wife A Complete Guide To Her Life And Influence
How to Troubleshoot the BG3 Failed to Save Error Code 804?
Resolving the "BG3 failed to save error code 804" requires a systematic approach. Below, we outline a step-by-step guide to help you troubleshoot and fix the issue:
Step 1: Check Your Storage Space
One of the simplest yet most effective solutions is to ensure that your system has enough free storage space. Baldur's Gate 3 requires a significant amount of disk space to function properly. If your drive is nearly full, the game may fail to save progress. Here’s how you can check and free up space:
- On Windows, navigate to "This PC" and check the available space on your primary drive.
- Delete unnecessary files, such as temporary files, old downloads, or unused applications.
- Consider moving large files, like videos or backups, to an external drive to free up space.
Step 2: Verify Game Files for Corruption
Corrupted game files are a common cause of the "BG3 failed to save error code 804." To address this, you can use the built-in verification tool provided by your gaming platform:
- If you’re using Steam, right-click on Baldur's Gate 3 in your library, select "Properties," go to the "Local Files" tab, and click "Verify Integrity of Game Files."
- For GOG Galaxy users, locate the game in your library, click on "More," and select "Verify/Repair."
- Allow the process to complete, and reinstall any missing or corrupted files as prompted.
In addition to these steps, you can also manually delete corrupted save files. Navigate to the game’s save directory (usually located in Documents or AppData) and remove any files that appear suspicious or unusually small in size. Be sure to back up important saves before deleting anything.
By following these steps, you can eliminate many of the common causes of the "BG3 failed to save error code 804." However, if the issue persists, further investigation into other potential causes may be necessary.
Can Outdated Drivers Trigger the BG3 Failed to Save Error Code 804?
Outdated drivers, particularly graphics drivers, can indeed trigger the "BG3 failed to save error code 804." Drivers act as intermediaries between your hardware and software, ensuring that they communicate effectively. When drivers are outdated, they may fail to support the latest features or optimizations required by modern games like Baldur's Gate 3. This can lead to a variety of issues, including save errors.
To address this, it’s essential to keep your drivers up to date. Here’s how you can update your graphics drivers:
- For NVIDIA users, visit the NVIDIA Driver Downloads page and select your GPU model to download the latest driver.
- AMD users can visit the AMD Support page to find and install the latest drivers for their graphics card.
- Intel users should check the Intel Driver & Support Assistant for updates.
Alternatively, you can use built-in tools like Windows Update to automatically detect and install driver updates. Simply navigate to "Settings > Update & Security > Windows Update" and click "Check for updates." While this method may not always provide the latest drivers, it’s a convenient option for ensuring basic compatibility.
Updating your drivers not only helps resolve the "BG3 failed to save error code 804" but also enhances overall system performance and stability. By keeping your drivers current, you can enjoy a smoother gaming experience with fewer interruptions.
Is Your Antivirus Software Causing the BG3 Failed to Save Error Code 804?
While antivirus software is essential for protecting your system from malware and other threats, it can sometimes interfere with legitimate applications, including games like Baldur's Gate 3. Some antivirus programs mistakenly flag game files or processes as suspicious, leading to issues like the "BG3 failed to save error code 804." This is particularly common with overly aggressive or outdated antivirus software.
To determine if your antivirus is causing the issue, try temporarily disabling it while running the game. If the error no longer occurs, it’s likely that your antivirus is the culprit. Here’s how you can address this:
- Add Baldur's Gate 3 to your antivirus’s exclusion list. This allows the game to run without interference.
- Ensure your antivirus software is up to date, as updates often include improved detection algorithms that reduce false positives.
- Consider switching to a more gaming-friendly antivirus solution if the problem persists.
By addressing potential conflicts with your antivirus software, you can eliminate one of the common causes of the "BG3 failed to save error code 804" and enjoy uninterrupted gameplay.
Advanced Solutions for the BG3 Failed to Save Error Code 804
If basic troubleshooting steps fail to resolve the "BG3 failed to save error code 804," more advanced solutions may be necessary. These methods involve deeper system-level adjustments and are best suited for users with technical expertise or those comfortable following detailed instructions.
One advanced solution is to modify file permissions for the game’s save directory. Incorrect permissions can prevent the game from writing save files, leading to the error. To adjust permissions:
- Right-click on the save folder (usually located in Documents or AppData) and select "Properties."
- Go to the "Security" tab and click "Edit" to modify permissions.
- Ensure that your user account has "Full Control" over the folder and its contents.
Another advanced approach is to perform a clean boot of your system. This process disables non-essential background processes that may interfere with the game. To perform a clean boot:
- Press Windows + R, type "msconfig," and press Enter.
- Go to the "Services" tab, check "Hide all Microsoft services," and click "Disable all."
- Switch to the "Startup" tab and open Task Manager to disable all startup items.
- Restart your computer and launch the game to test if the error persists.
These advanced solutions can often resolve persistent issues like the "BG3 failed to save error code 804." However, if the problem remains unresolved, it may be necessary to consult technical support or seek assistance from the game’s community forums.
How to Prevent the BG3 Failed to Save Error Code 804 in the Future