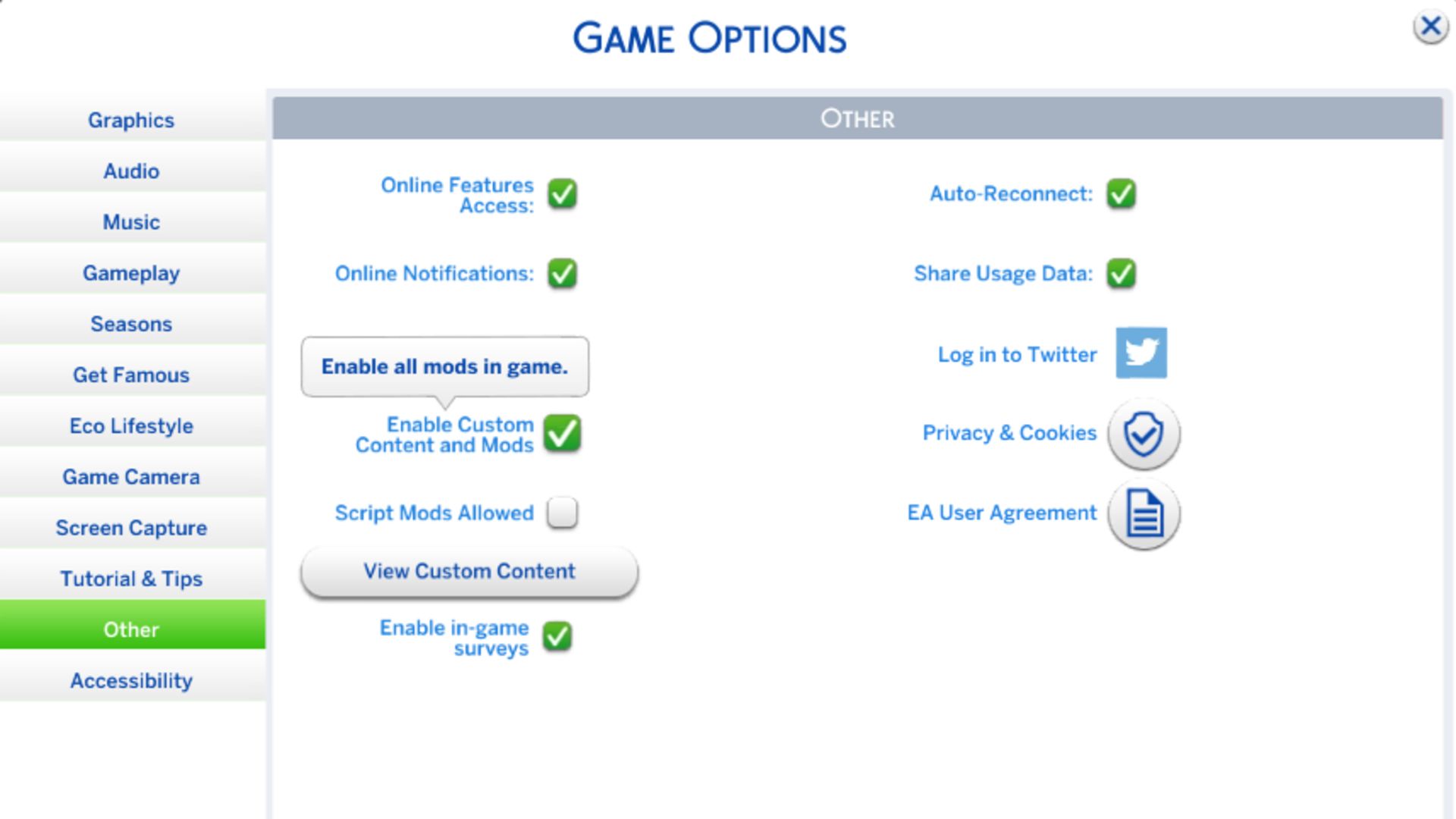Are you looking to elevate your Sims 4 experience by mastering pack settings? The Sims 4 offers a rich world of customization, creativity, and storytelling, but managing the various expansion packs, game packs, and stuff packs can sometimes feel overwhelming. With the right pack settings, you can streamline your gameplay, optimize performance, and tailor your Sims 4 experience to suit your preferences. Whether you're a seasoned player or new to the game, understanding pack settings is essential for unlocking the full potential of this beloved life simulation game.
Pack settings in The Sims 4 allow you to control which content is active during your gameplay sessions. This feature is particularly useful if you own multiple expansion packs and want to focus on specific themes, such as building dream homes, exploring career paths, or diving into supernatural adventures. By tweaking these settings, you can ensure smoother performance, reduce clutter in your game menus, and create a more immersive experience tailored to your interests. With the growing popularity of The Sims 4, mastering pack settings has become a key skill for players who want to make the most of their gaming experience.
In this comprehensive guide, we will delve into everything you need to know about pack settings in The Sims 4. From understanding what pack settings are to exploring advanced customization options, this article is designed to provide you with actionable insights and practical tips. Whether you're curious about how to disable unwanted packs or want to learn how to optimize your gameplay with selective pack activation, we’ve got you covered. Let’s dive in and unlock the secrets of pack settings Sims 4!
Read also:Discovering Della Bea Charles A Comprehensive Guide To Her Life And Achievements
Table of Contents
- What Are Pack Settings in The Sims 4?
- How Can You Access and Adjust Pack Settings?
- Why Should You Customize Your Pack Settings?
- What Are the Benefits of Disabling Unused Packs?
- How to Optimize Your Gameplay with Selective Pack Activation?
- Can Pack Settings Sims 4 Help with Performance Issues?
- What Are Some Advanced Tips for Using Pack Settings?
- Frequently Asked Questions About Pack Settings
What Are Pack Settings in The Sims 4?
Pack settings in The Sims 4 refer to the options that allow players to control which expansion packs, game packs, and stuff packs are active during their gameplay sessions. These settings are accessible through the game’s options menu and provide a way to manage the vast array of content available in the game. Whether you own a handful of packs or the entire collection, pack settings give you the flexibility to curate your Sims 4 experience according to your preferences.
Expansion packs, such as "Island Living" or "Snowy Escape," introduce significant new features, worlds, and gameplay mechanics. Game packs, like "Realm of Magic" or "Eco Lifestyle," offer smaller but impactful additions, while stuff packs focus on custom content like furniture, clothing, and decor. By enabling or disabling specific packs, you can tailor your gameplay to focus on the content you enjoy most. For example, if you’re in the mood for a supernatural adventure, you might enable "Vampires" and "Spellcaster" packs while disabling others that don’t align with your current interests.
Understanding pack settings is crucial for players who want to streamline their gameplay experience. Not only does this feature help reduce clutter in the game menus, but it also ensures that your Sims 4 world is populated with the content you truly care about. By mastering pack settings, you can create a more personalized and enjoyable experience that aligns with your creative vision and gameplay goals.
How Can You Access and Adjust Pack Settings?
Accessing and adjusting pack settings in The Sims 4 is a straightforward process, but it’s important to follow the steps carefully to avoid any unintended changes. To begin, launch the game and navigate to the main menu. From there, click on the "Options" button, which is typically located in the bottom-right corner of the screen. Once you’re in the options menu, look for the "Game Options" tab and scroll down until you find the "Pack Settings" section.
In the pack settings menu, you’ll see a list of all the expansion packs, game packs, and stuff packs you own. Each pack will have a checkbox next to it, allowing you to enable or disable it with a simple click. If you want to disable a pack, simply uncheck its box. Conversely, if you want to re-enable a pack, check the box again. After making your selections, be sure to save your changes before exiting the menu. Keep in mind that disabling a pack will remove its associated content from your gameplay until you re-enable it.
It’s also worth noting that some packs may have dependencies on others. For instance, certain features introduced in an expansion pack might rely on content from a game pack. If you disable a pack that another pack depends on, you may encounter missing features or incomplete gameplay elements. To avoid this, always review the pack descriptions and dependencies before making changes. By following these steps, you can easily access and adjust pack settings to create a customized Sims 4 experience.
Read also:Bridget Rooney Wikipedia Exploring The Life And Legacy Of A Remarkable Figure
Why Should You Customize Your Pack Settings?
Customizing your pack settings in The Sims 4 can significantly enhance your gameplay experience by allowing you to focus on the content that matters most to you. With so many expansion packs, game packs, and stuff packs available, it’s easy to feel overwhelmed by the sheer volume of options. By tailoring your pack settings, you can streamline your gameplay and create a more immersive and enjoyable experience.
One of the primary reasons to customize your pack settings is to reduce clutter in your game menus. When all packs are enabled, the build mode, CAS (Create-A-Sim), and gameplay menus can become overcrowded with items, making it difficult to find what you’re looking for. By disabling packs that you don’t currently need, you can declutter these menus and make your creative process more efficient. For instance, if you’re focusing on building modern homes, you might disable packs with medieval or rustic themes to keep your design options focused and relevant.
Another compelling reason to adjust your pack settings is to optimize performance. Enabling too many packs at once can strain your system’s resources, leading to slower load times, lag, and even crashes. By selectively enabling only the packs you plan to use, you can improve your game’s performance and ensure a smoother experience. Additionally, customizing your pack settings allows you to experiment with different themes and gameplay styles, giving you the freedom to explore new ideas without being overwhelmed by unnecessary content.
What Are the Benefits of Disabling Unused Packs?
Disabling unused packs in The Sims 4 offers several benefits that can enhance both your gameplay experience and system performance. One of the most immediate advantages is the reduction of clutter in your game menus. When all packs are enabled, the sheer number of items, interactions, and options can make navigating the game feel overwhelming. By disabling packs you don’t currently need, you can streamline your menus and focus on the content that aligns with your current gameplay goals.
Another significant benefit of disabling unused packs is improved system performance. Each pack adds additional assets, scripts, and textures to the game, which can strain your computer’s resources. If you’re experiencing slow load times, lag, or crashes, disabling unused packs can help alleviate these issues. For players with older or less powerful systems, this can make a noticeable difference in the overall smoothness and stability of the game.
Finally, disabling unused packs allows you to experiment with different themes and gameplay styles without distraction. For example, if you’re creating a medieval-themed world, you can disable modern or futuristic packs to ensure that only relevant content is available. This not only enhances the immersion of your gameplay but also encourages creativity by limiting your options to a specific theme or aesthetic. By strategically disabling packs, you can enjoy a more focused and enjoyable Sims 4 experience.
How to Optimize Your Gameplay with Selective Pack Activation?
Selective pack activation is a powerful tool for optimizing your gameplay experience in The Sims 4. By carefully choosing which packs to enable, you can create a more focused and enjoyable experience that aligns with your creative vision and gameplay goals. One effective strategy is to enable only the packs that are relevant to your current project or theme. For instance, if you’re building a cozy countryside home, you might enable packs like "Cottage Living" and "Seasons" while disabling urban or futuristic-themed packs.
Another way to optimize your gameplay is to consider the dependencies between packs. Some packs introduce features that rely on content from other packs, so it’s important to ensure that all necessary packs are enabled to avoid missing features or incomplete gameplay elements. For example, if you’re using the "Realm of Magic" game pack, you may also need to enable the "Vampires" expansion pack to access certain interactions or items. By reviewing pack descriptions and dependencies, you can ensure that your gameplay remains seamless and immersive.
Finally, selective pack activation can help you manage your system’s resources more effectively. By enabling only the packs you need, you can reduce the strain on your computer’s CPU, GPU, and memory, leading to faster load times and smoother gameplay. This is especially beneficial for players with older or less powerful systems who may struggle with performance issues when too many packs are enabled. By strategically activating packs, you can enjoy a more optimized and enjoyable Sims 4 experience.
Can Pack Settings Sims 4 Help with Performance Issues?
Yes, pack settings in The Sims 4 can play a crucial role in addressing performance issues and ensuring a smoother gaming experience. One of the most common causes of lag, slow load times, and crashes is the excessive strain placed on your system’s resources by enabling too many packs at once. Each pack adds additional assets, scripts, and textures to the game, which can overwhelm your computer’s CPU, GPU, and memory. By using pack settings to disable unused or unnecessary packs, you can significantly reduce this strain and improve your game’s performance.
For players with older or less powerful systems, optimizing pack settings is especially important. Disabling packs that you don’t currently need can free up valuable system resources, allowing the game to run more smoothly. For example, if you’re focusing on a specific theme or gameplay style, such as building modern homes or exploring supernatural adventures, you can disable packs with unrelated content to ensure that only the necessary assets are loaded. This not only improves performance but also enhances the overall stability of the game, reducing the likelihood of crashes or freezes.
In addition to improving performance, pack settings can also help you manage your system’s storage space. Each pack takes up a significant amount of disk space, and enabling too many packs at once can lead to storage issues, particularly for players with limited hard drive capacity. By selectively enabling packs, you can ensure that your system has enough space to run the game efficiently. Overall, pack settings Sims 4 is a valuable tool for players looking to optimize their gameplay experience and address performance-related challenges.
What Are Some Advanced Tips for Using Pack Settings?
For players looking to take their mastery of pack settings Sims 4 to the next level, there are several advanced tips and strategies that can further enhance your gameplay experience. One effective approach is to create custom pack presets for different themes or projects. For instance, you might have one preset for building modern homes, another for supernatural adventures, and a third for exploring career paths. By saving these presets, you can quickly switch between different pack configurations without having to manually enable or disable packs each time.
How to Create and Save Custom Pack Presets?
Creating custom pack presets is a straightforward process that can save you time and effort. To begin, navigate to the pack settings menu and adjust the enabled packs to match your desired theme or project. Once you’re satisfied with your selections, take note of which packs are enabled and disabled. You can then use this configuration as a reference for future gameplay sessions. While The Sims 4 doesn’t currently offer a built-in feature for saving pack presets, you can document your configurations in a notebook or digital file for easy access.
Why Use Pack Presets for Different Gameplay Styles?
Using pack presets for different gameplay styles allows you to quickly switch between themes and focus on the content that matters most to you. For example, if you’re in the mood for a medieval-themed adventure, you can enable packs like "Realm of Magic" and "Vampires" while disabling modern or futuristic-themed packs. This not only enhances the immersion of your gameplay but also encourages creativity by limiting your options to a specific theme or aesthetic.
Another advanced tip is to experiment with hybrid pack configurations. Instead of strictly adhering to a single theme, you can mix and match packs from different categories to create unique and unexpected gameplay experiences. For instance, combining "Island Living" with "Snow